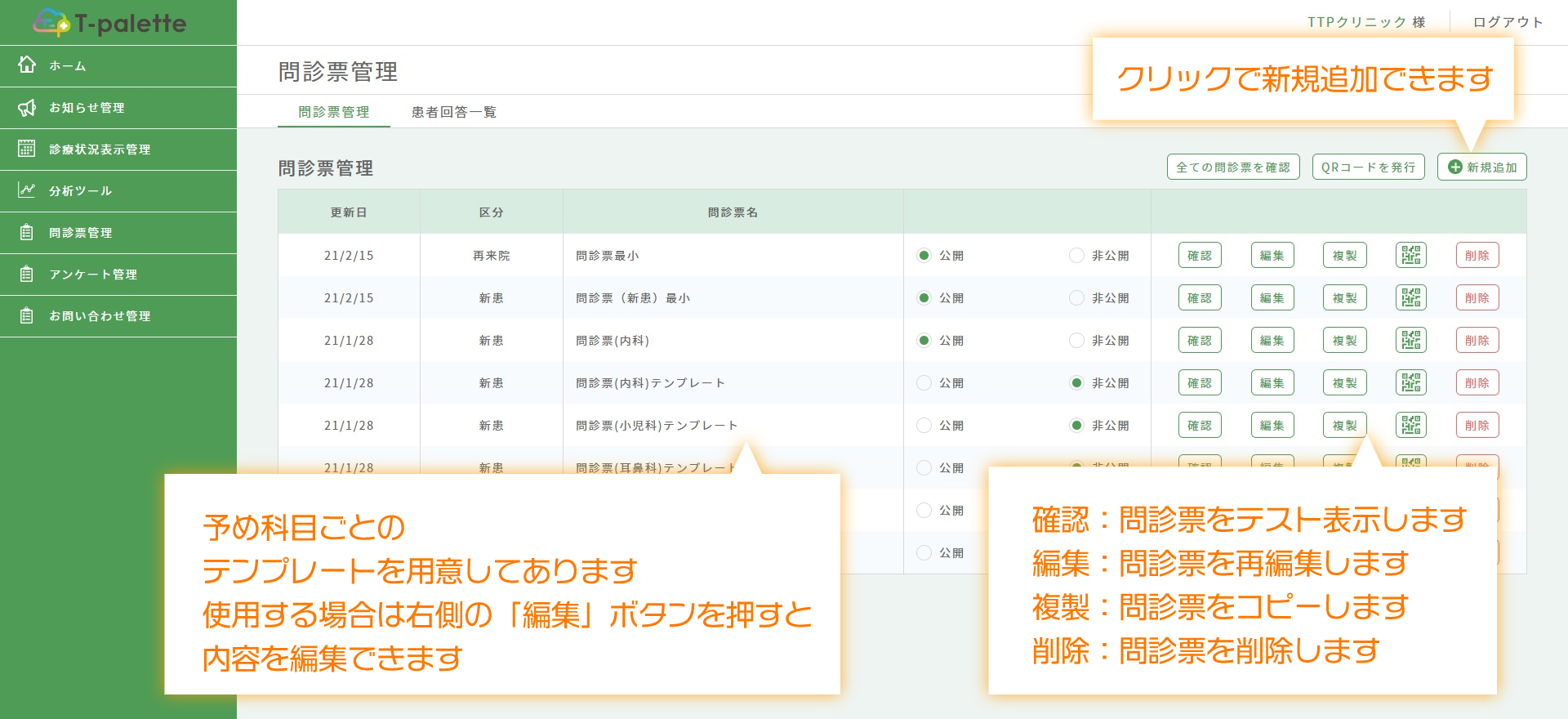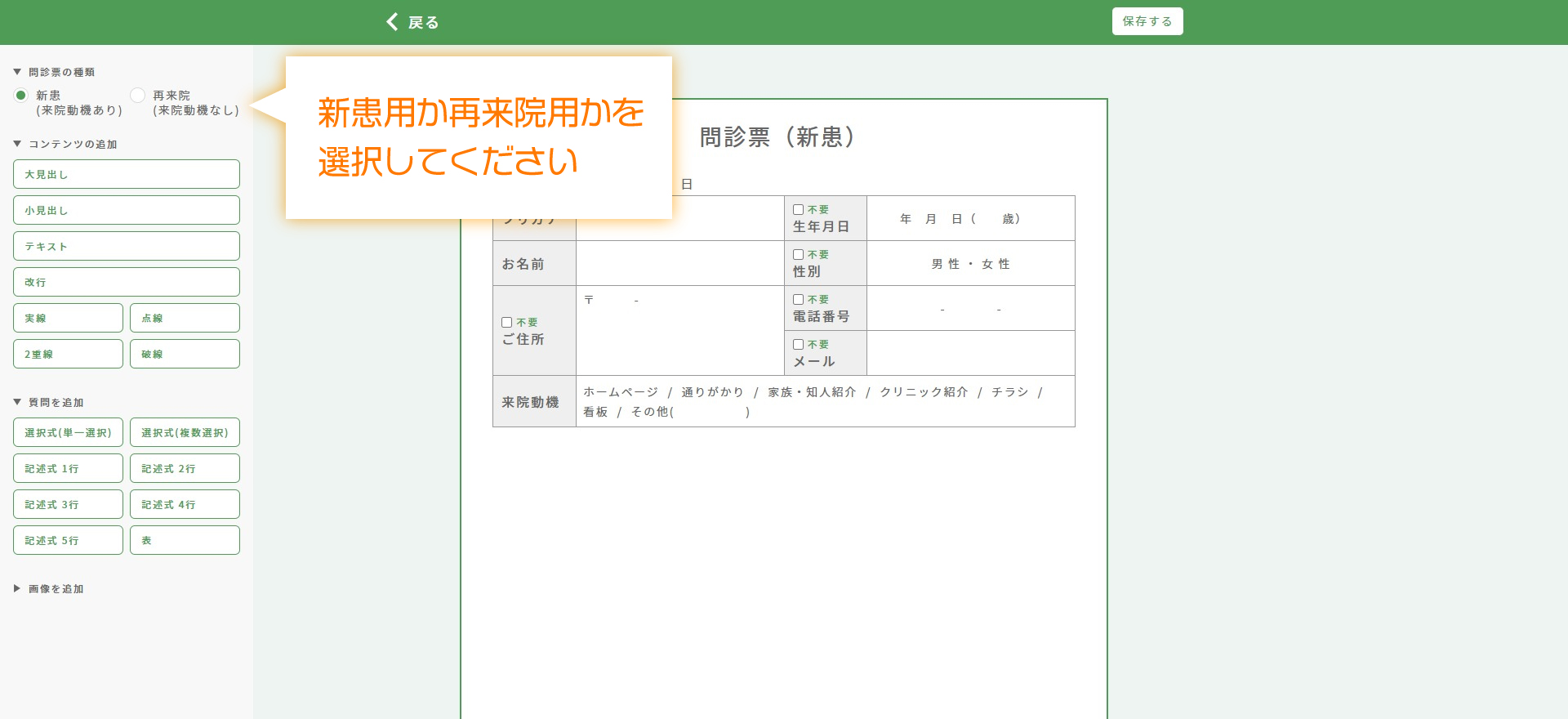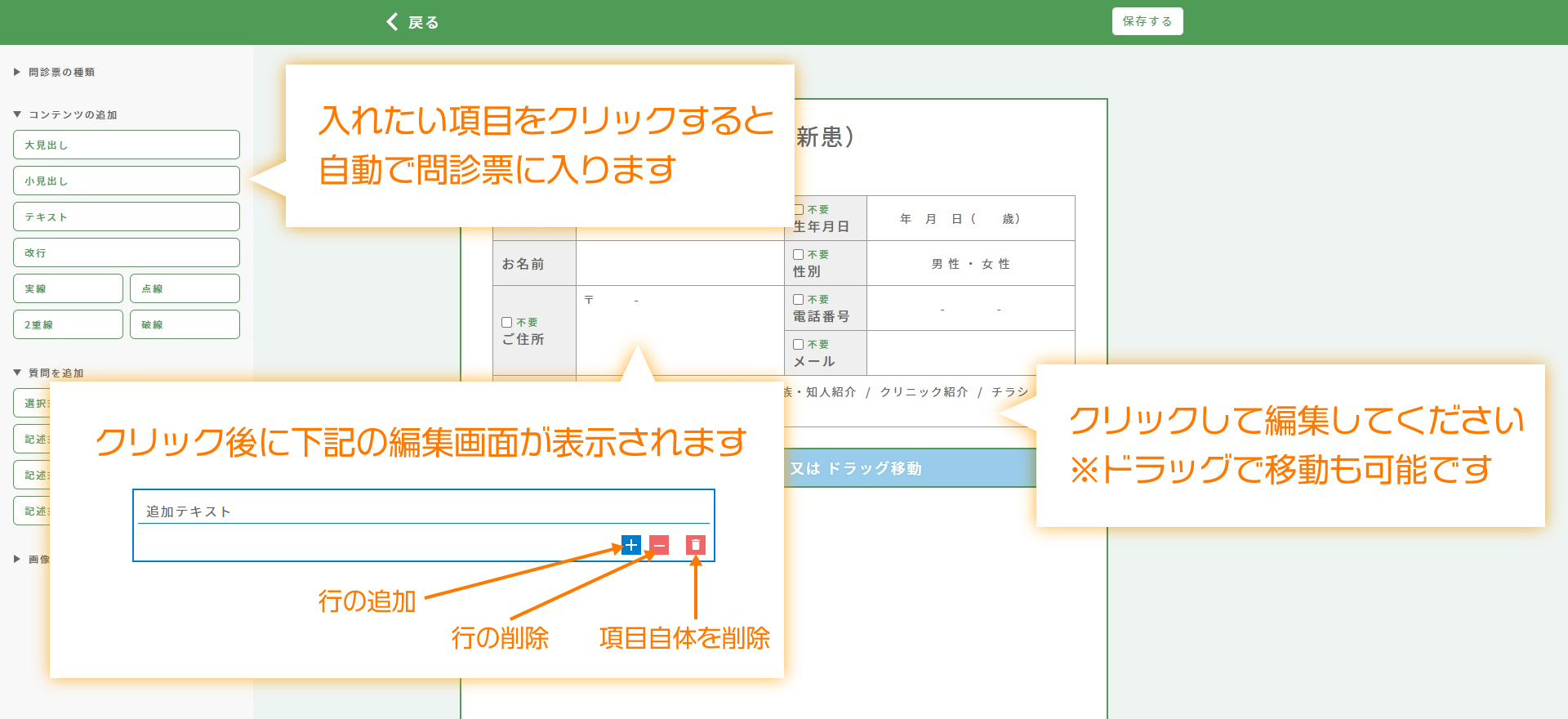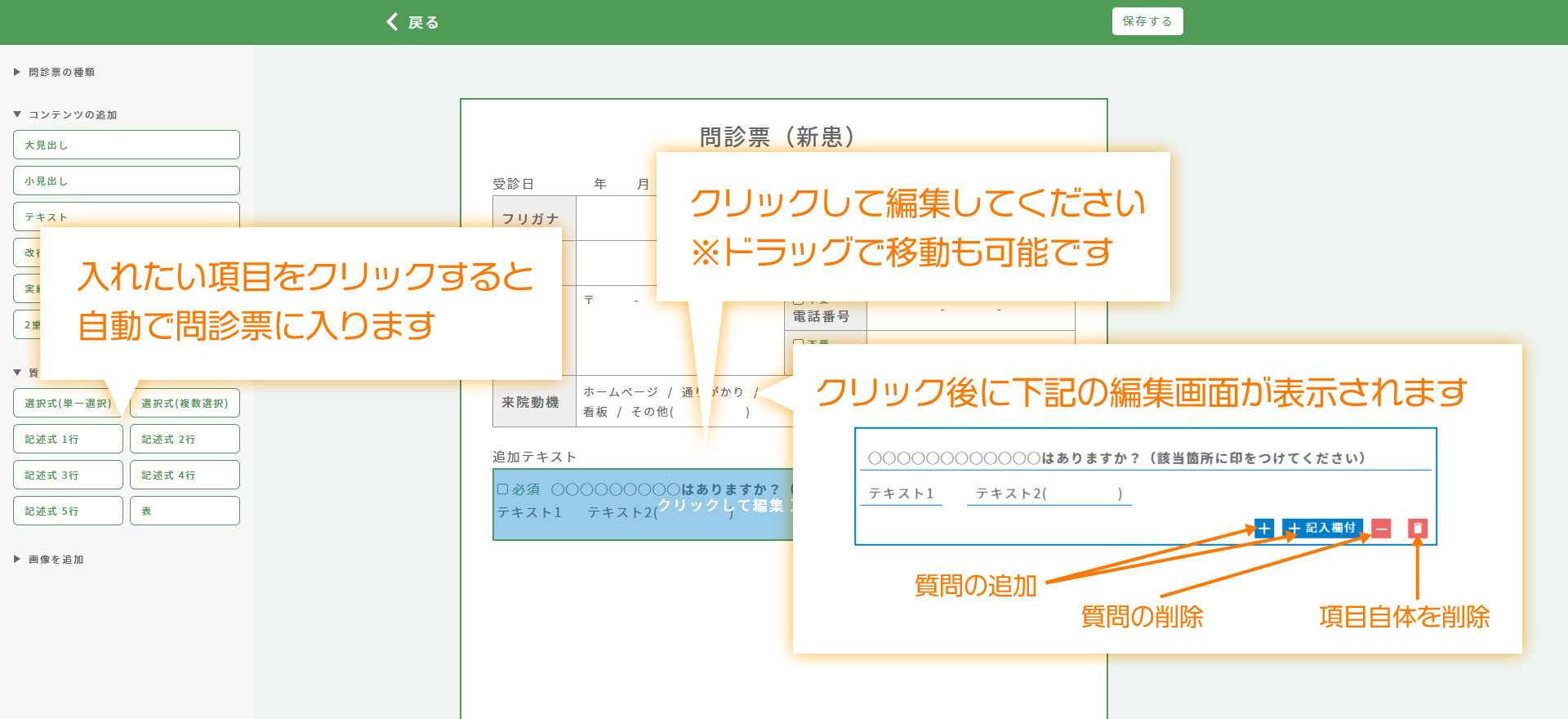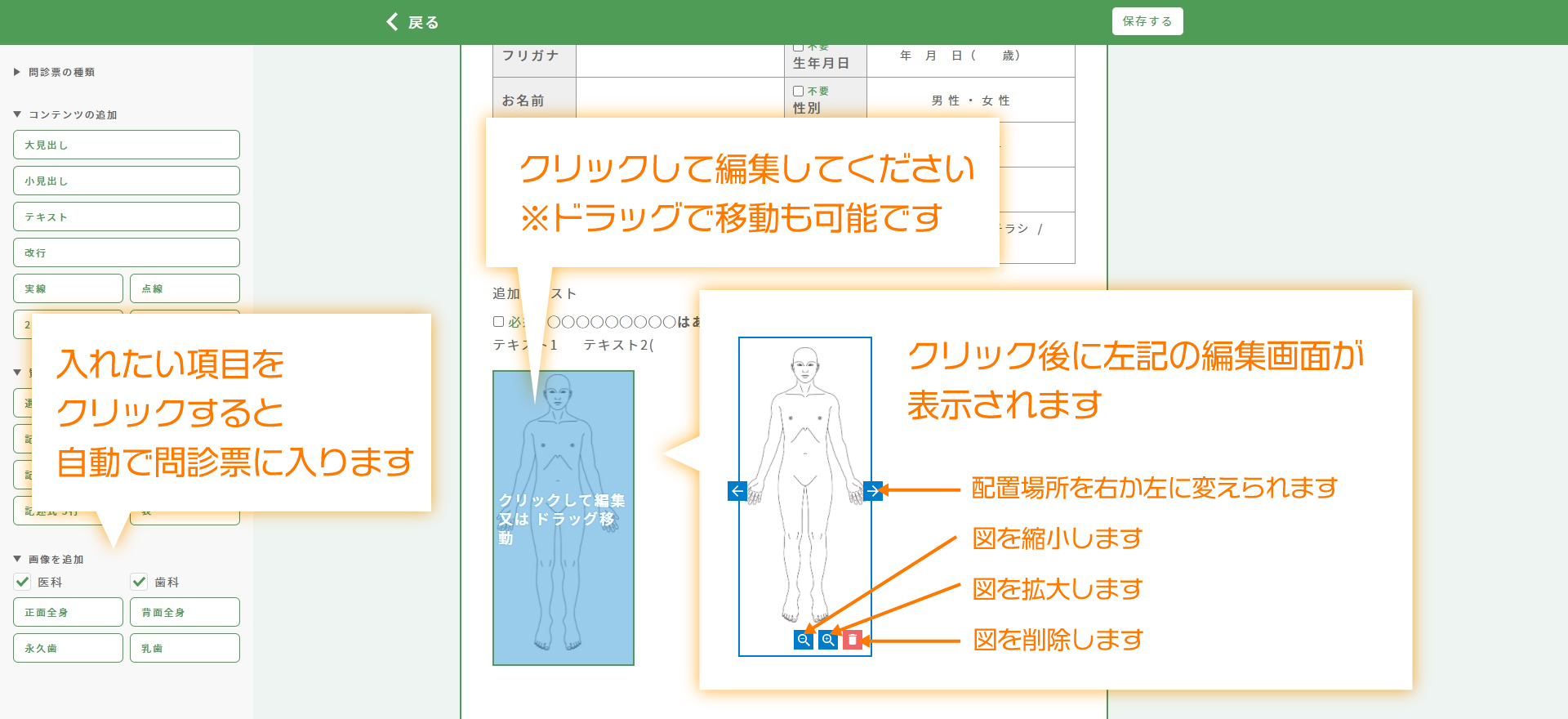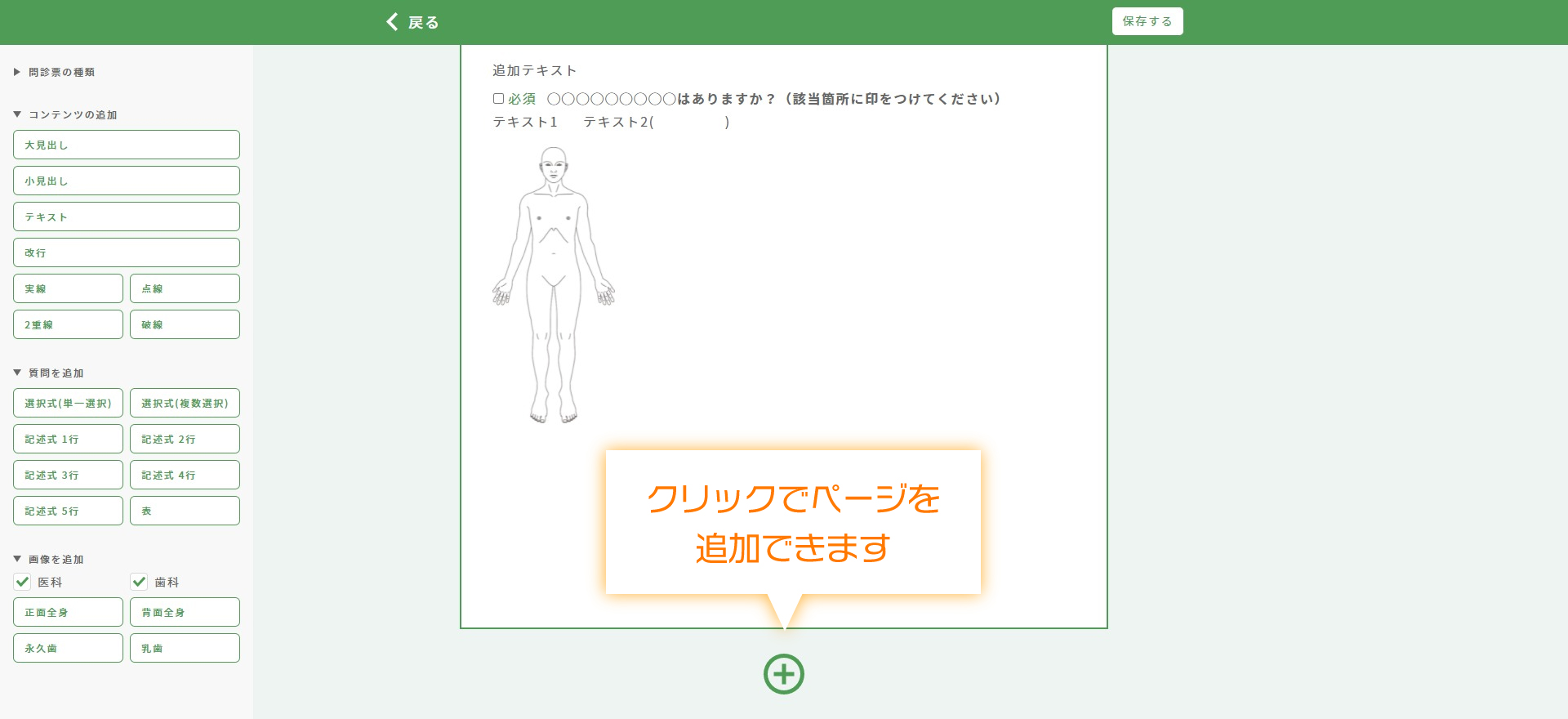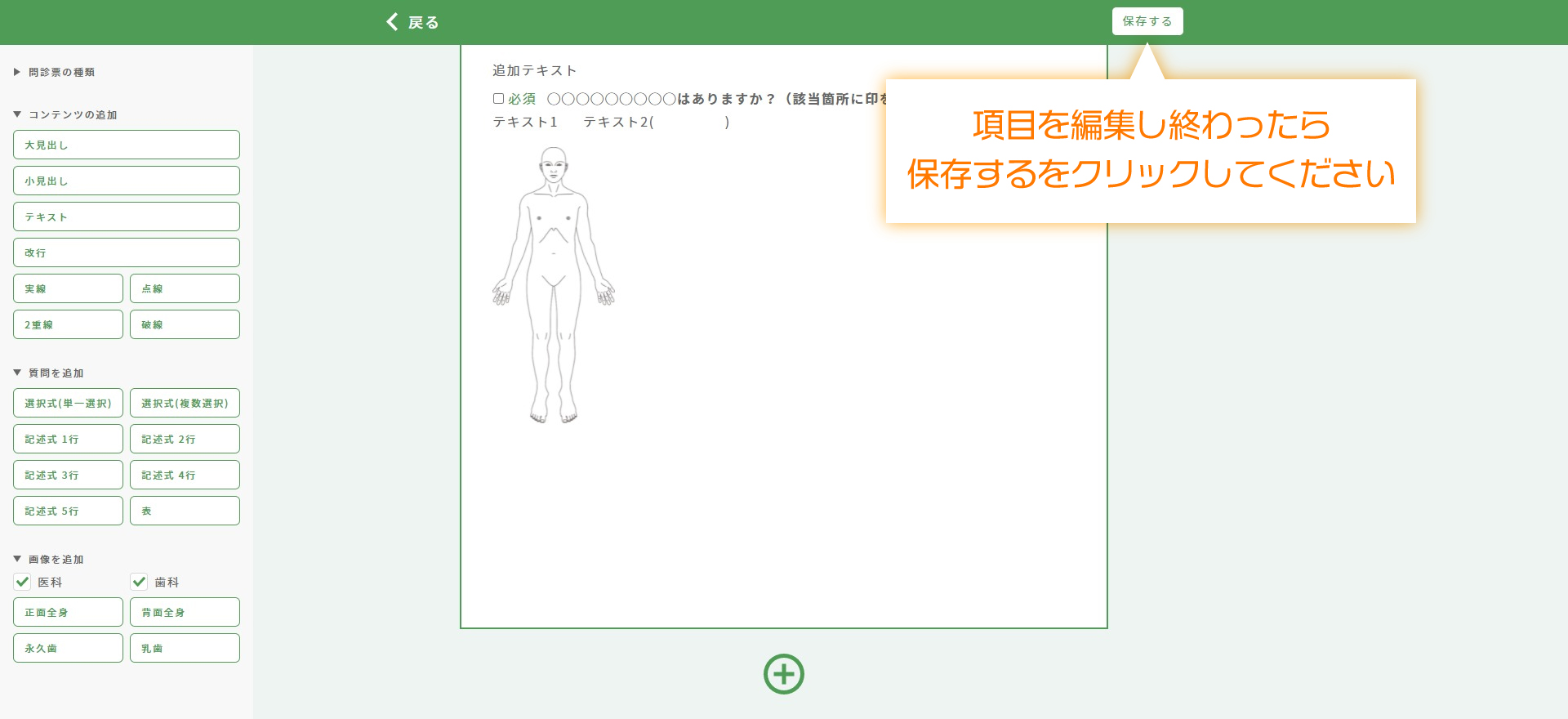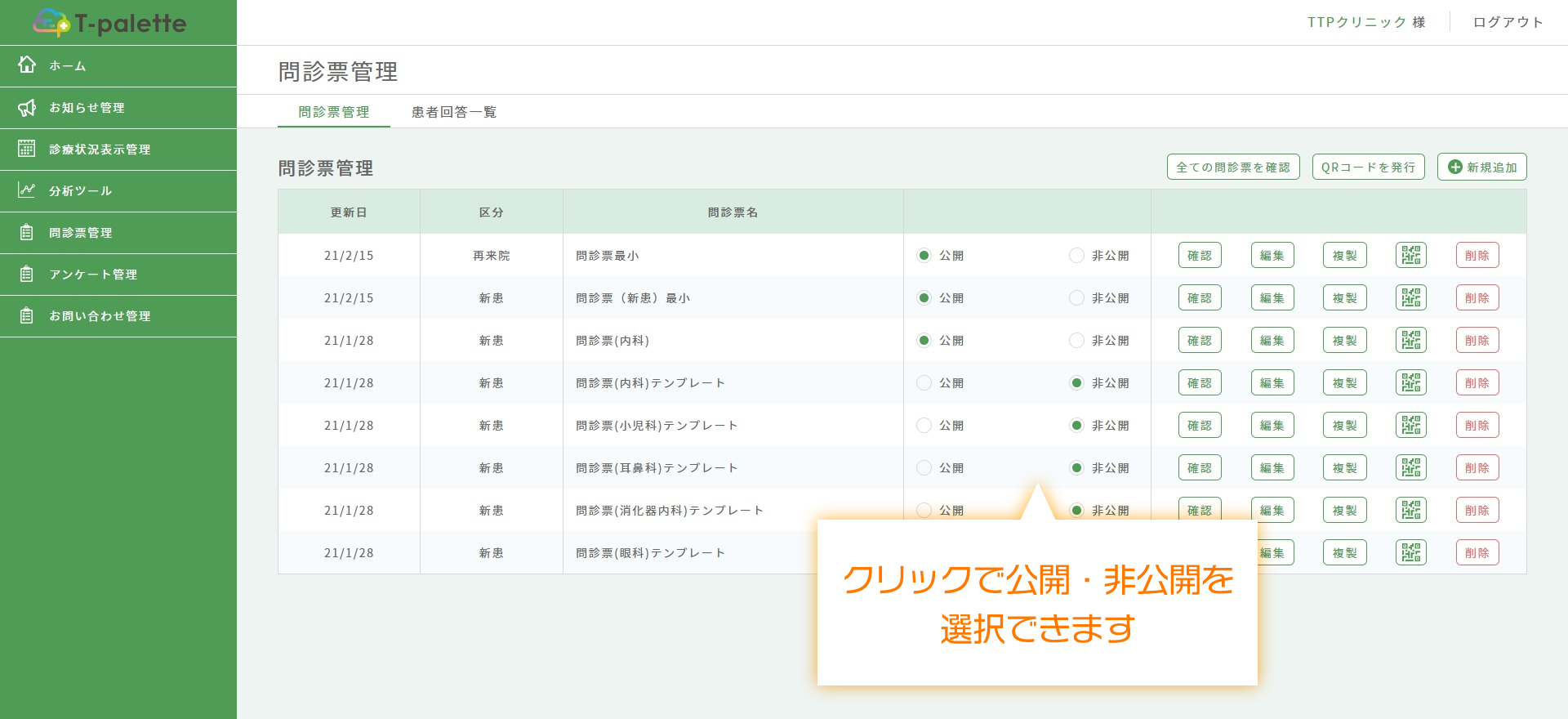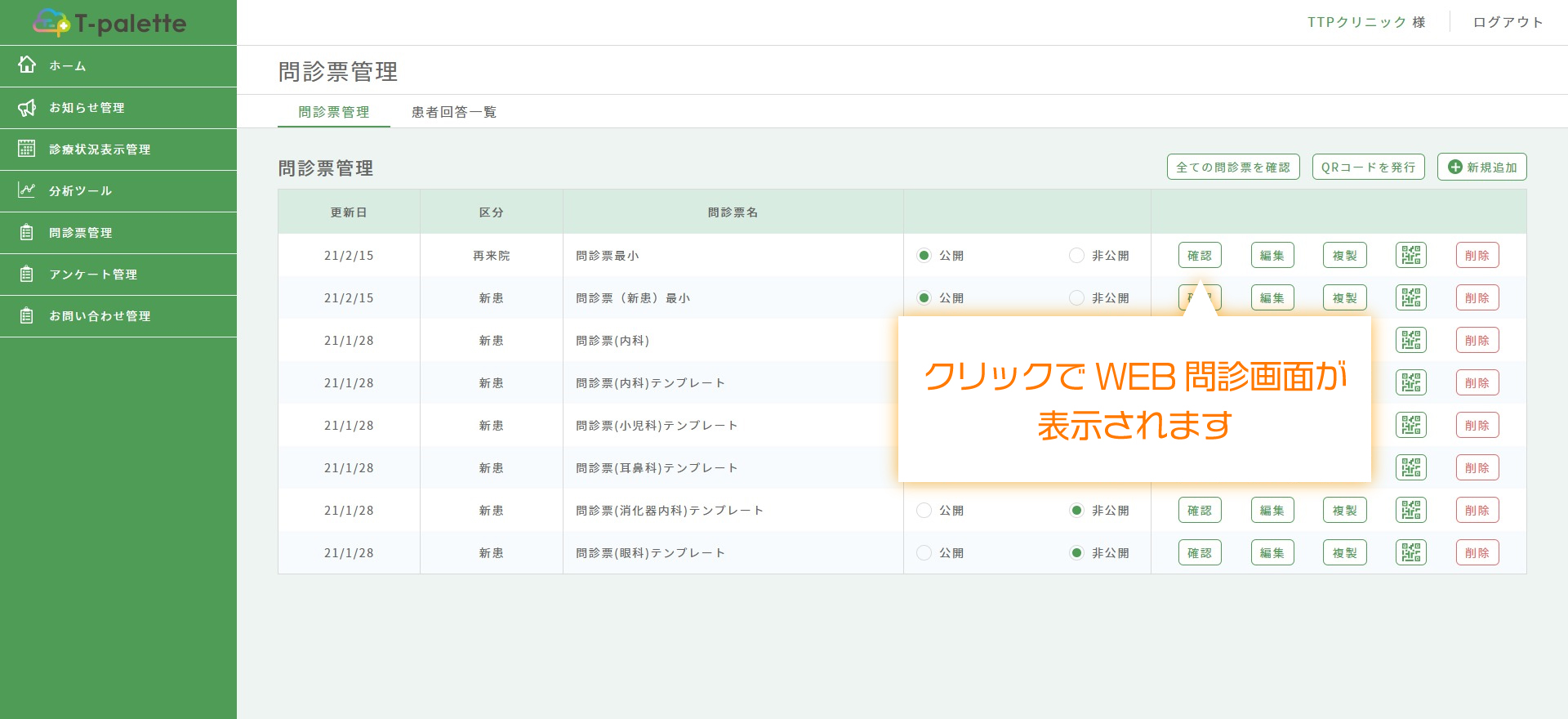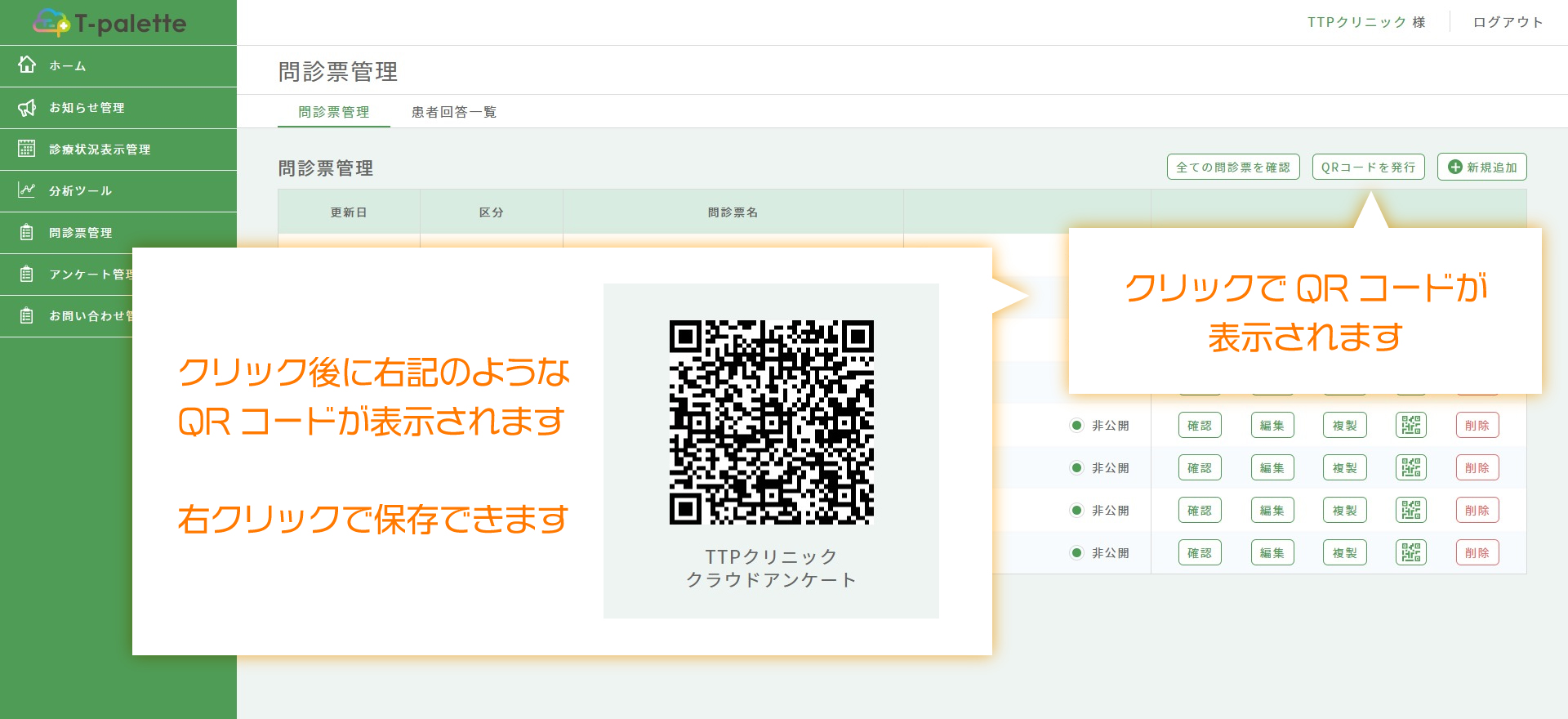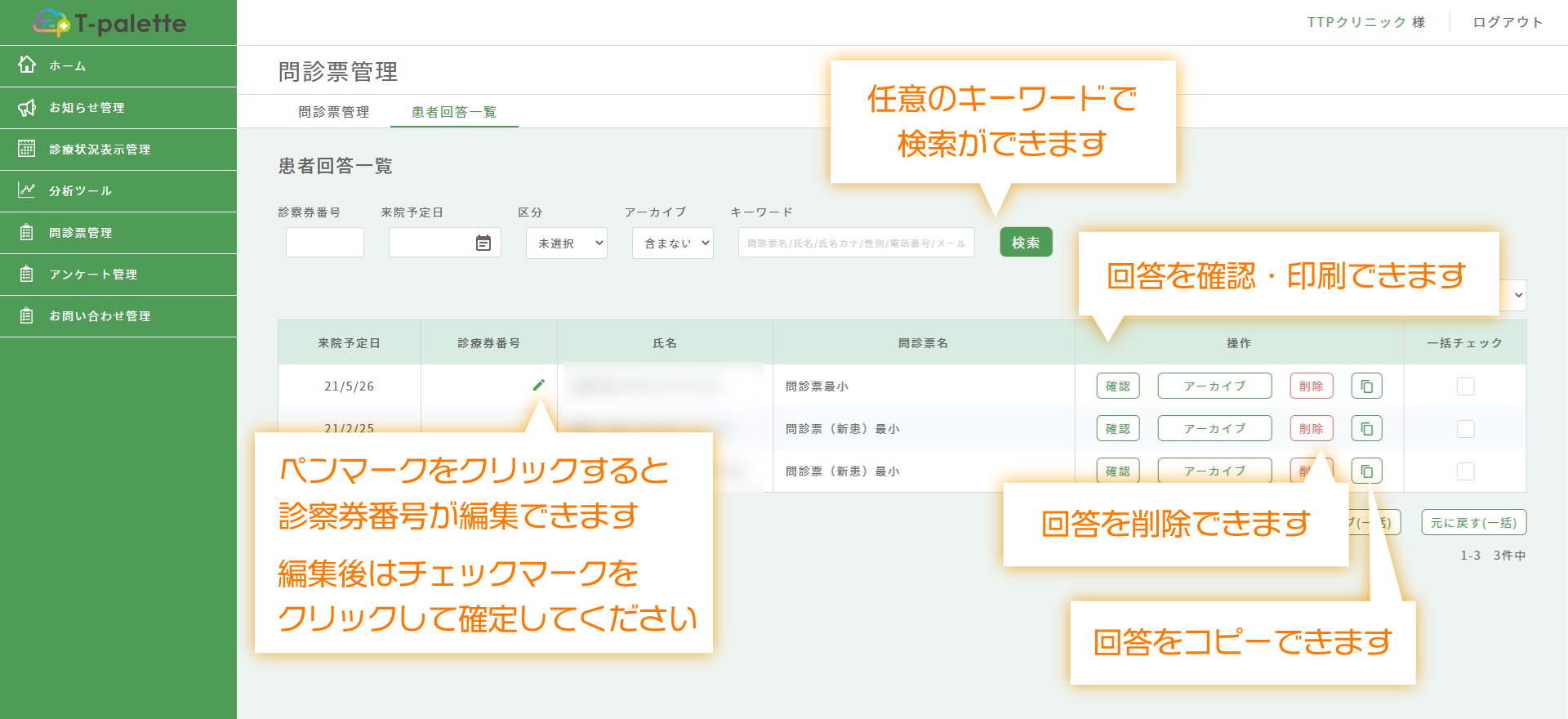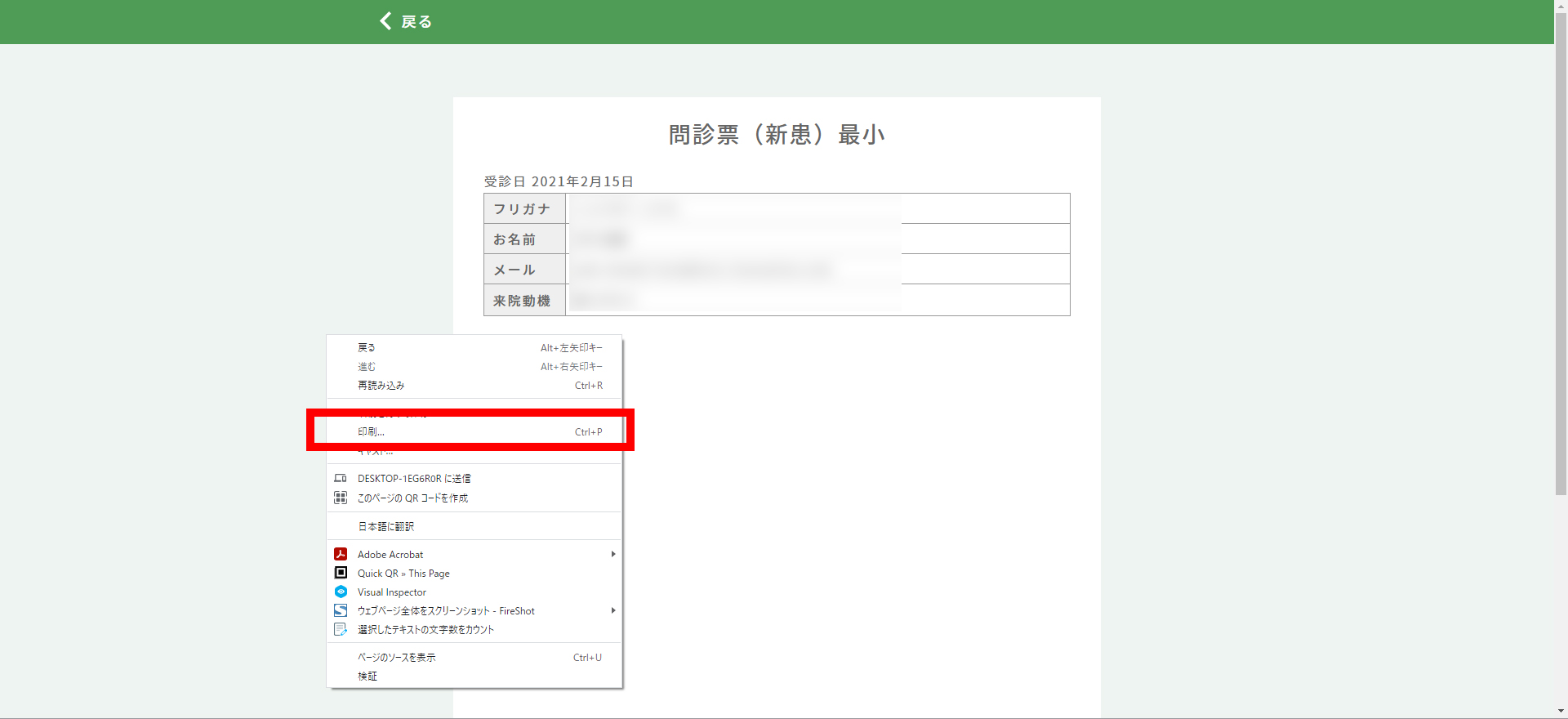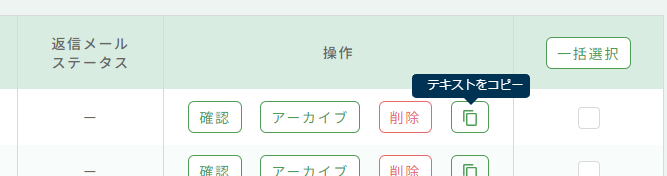問診票を作成・編集する
「問診票管理」>「新規追加」をクリックする
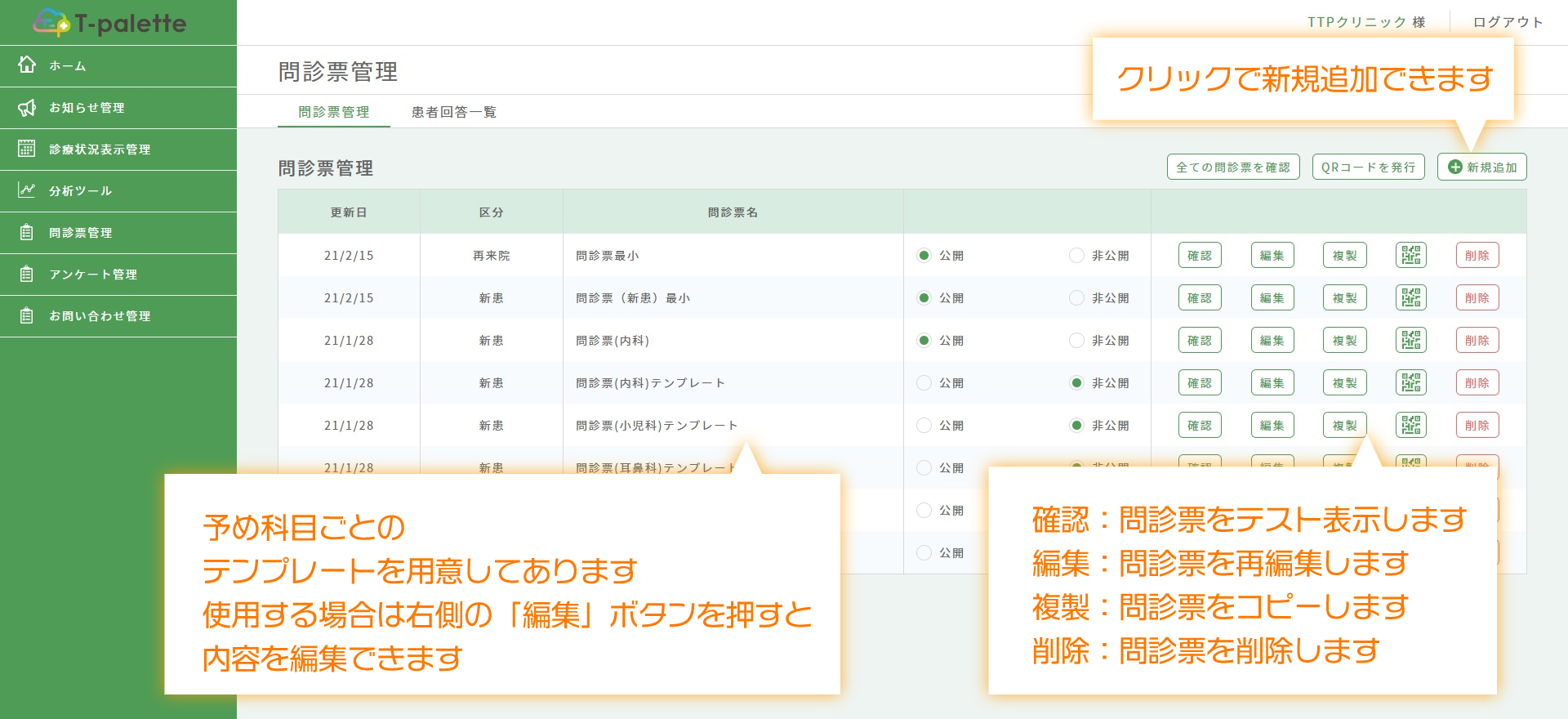
※作成済みの問診票を編集する場合は、「問診票管理」>問診票⼀覧から、編集したい問診票の「編集」ボタンをクリックします。
問診票の種類
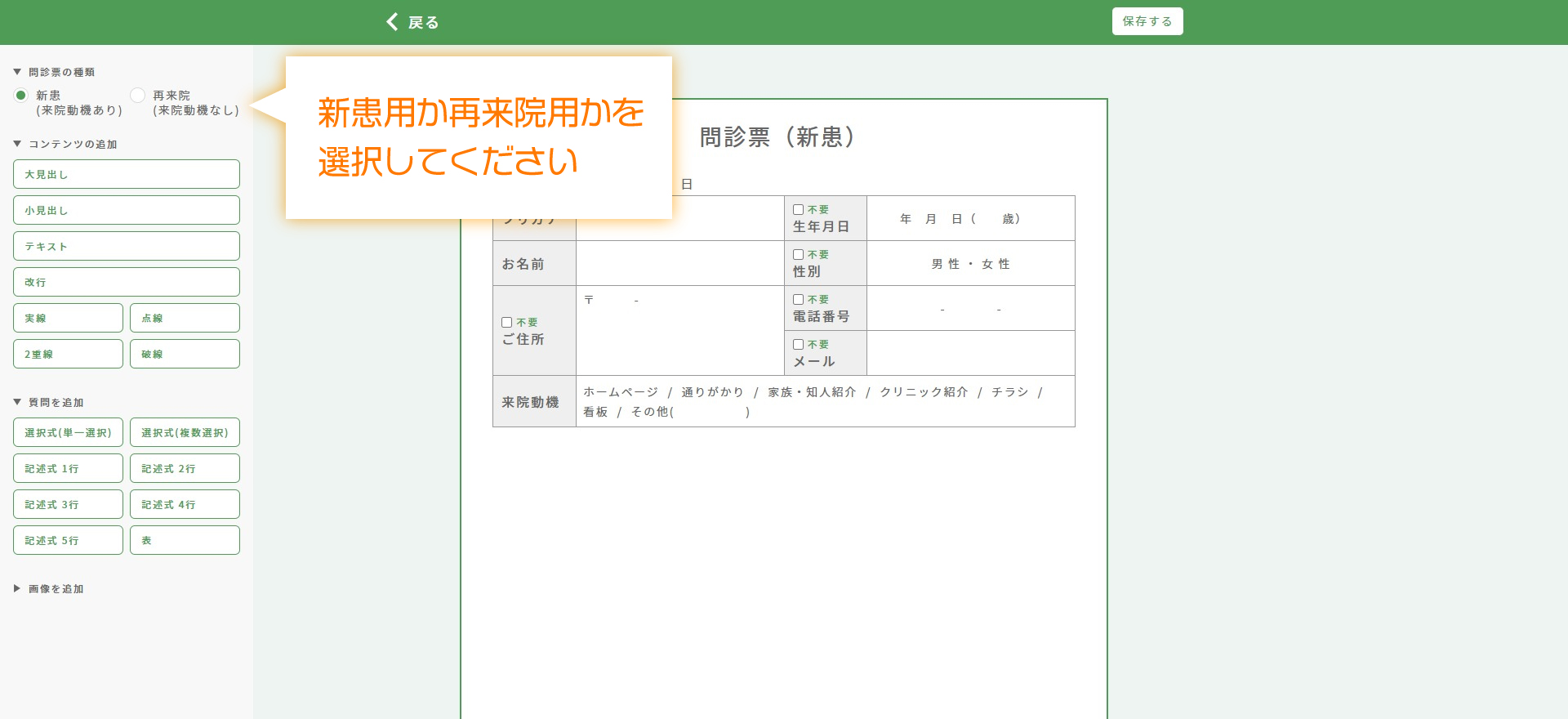
新患⽤または再来院⽤を選択します。
※新患⽤には来院動機の項⽬があり、再来院⽤にはありません。
来院動機の項目について
![]()
来院動機は分析ツールの項目と連動しており、問診票管理での編集が行えません。
項目の追加や削除を行う場合は、こちらをご参照ください。
コンテンツの追加
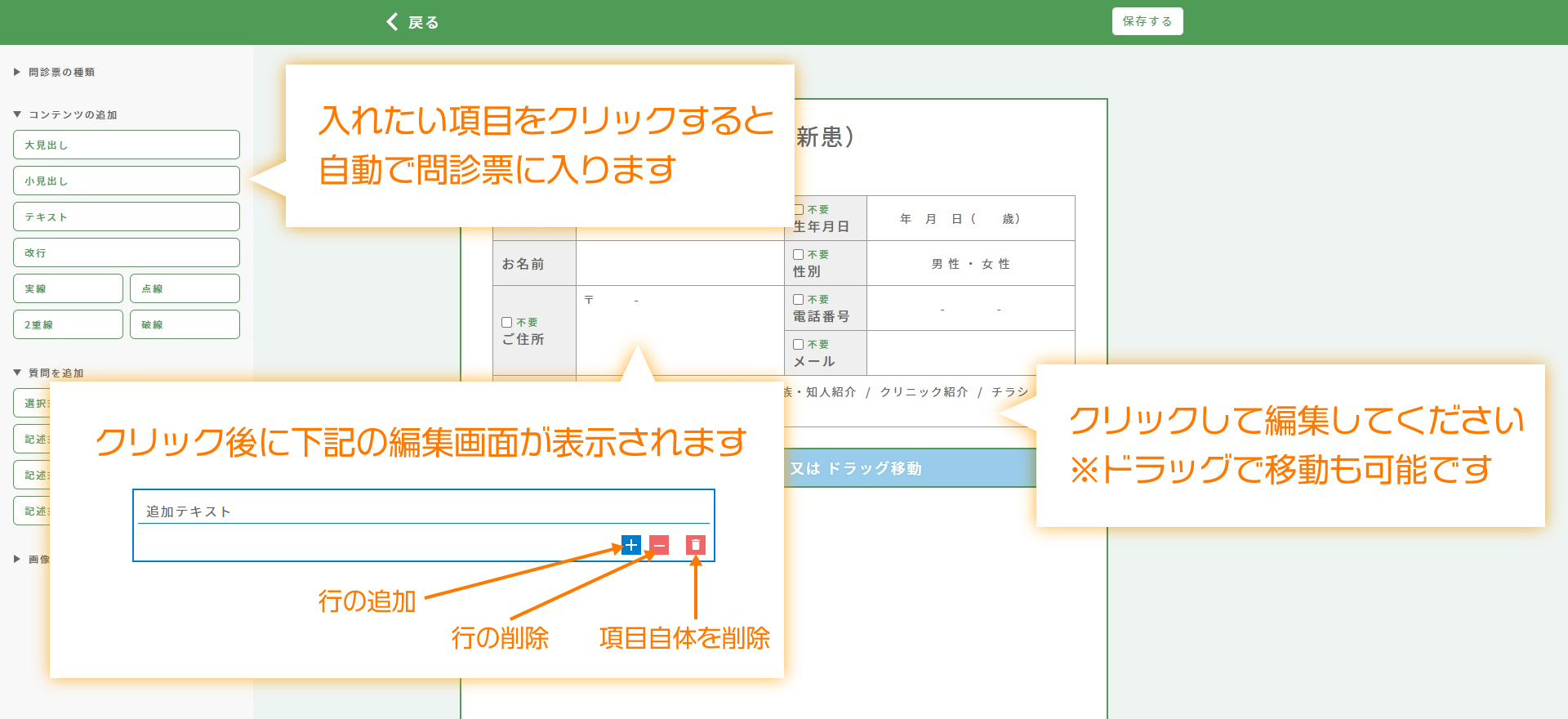
⼤⾒出し/⼩⾒出し/テキスト/改⾏/線/点線/⼆重線/破線の項目が、左側のメニューに表示されますので、追加したいコンテンツをクリックします。
画⾯右側のプレビュー画⾯で、追加されたコンテンツをクリックして選択し、編集します。
コンテンツを削除する場合は、ゴミ箱アイコンをクリックします。
質問の追加
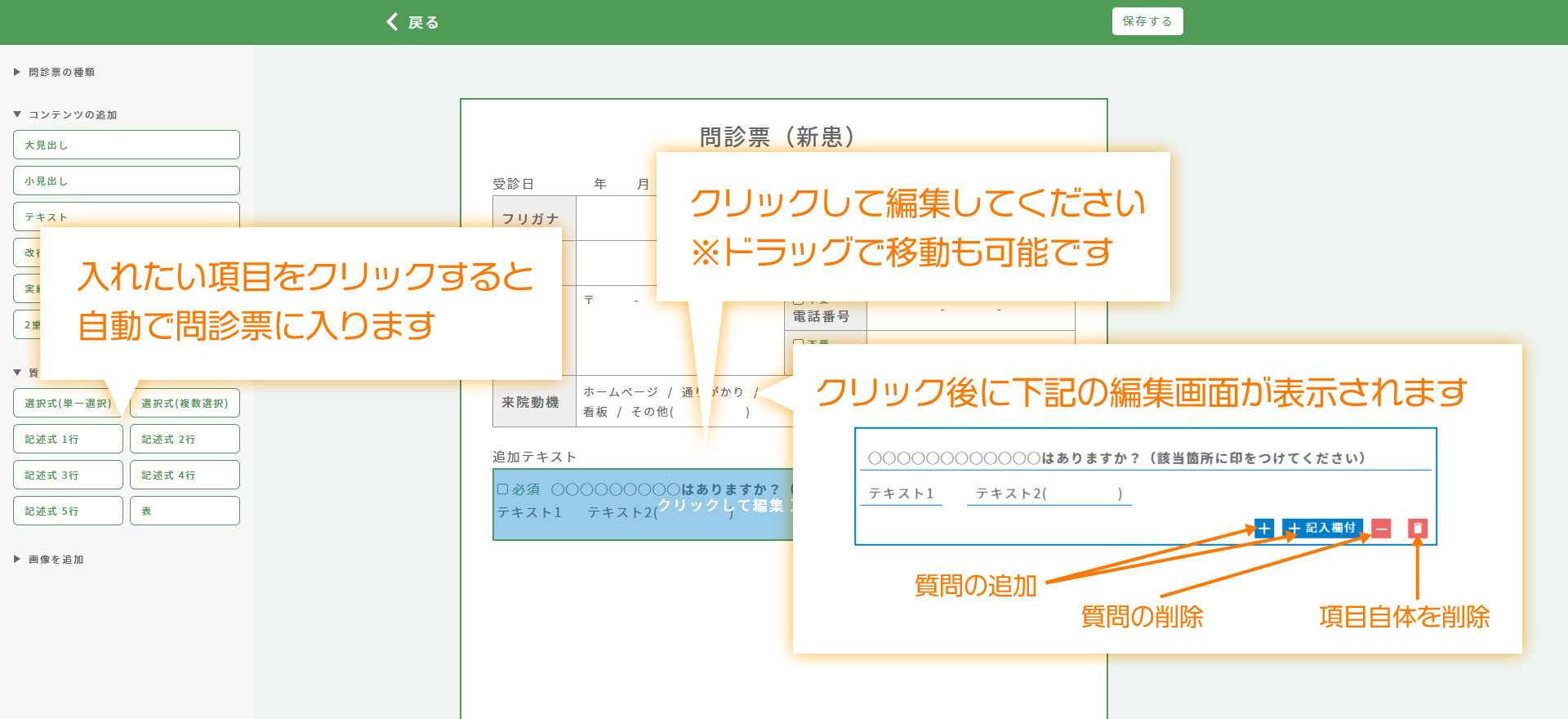
追加したい質問の回答形式をクリックします。
画⾯右側のプレビュー画⾯で、追加した項⽬をクリックして選択し、編集します。
質問を削除する場合は、ゴミ箱アイコンをクリックします。
画像の追加
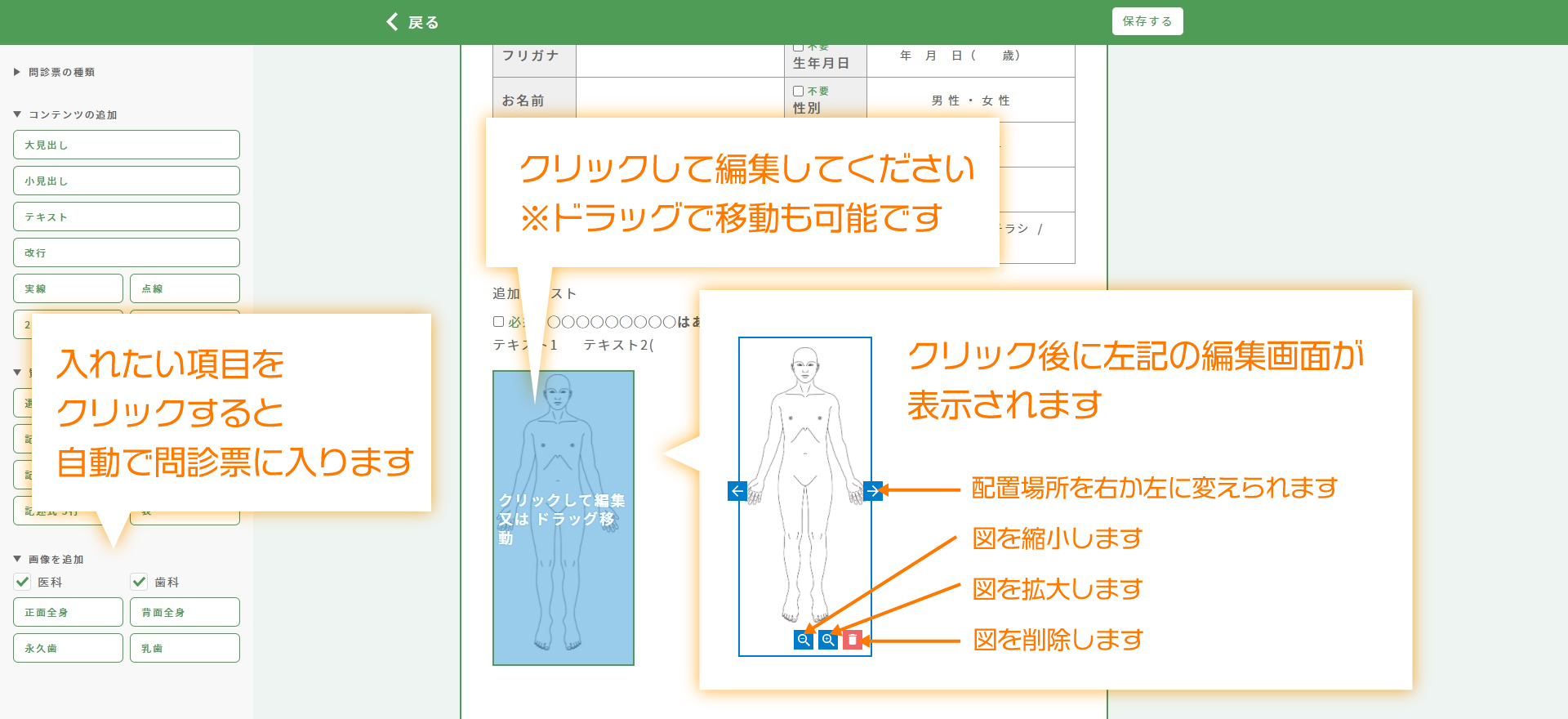
医科/⻭科を選択し、追加したい画像をクリックします。
画⾯右側のプレビュー画⾯で、追加した画像をクリックして選択し、⼤きさや位置を調整します。
ページを追加・削除する
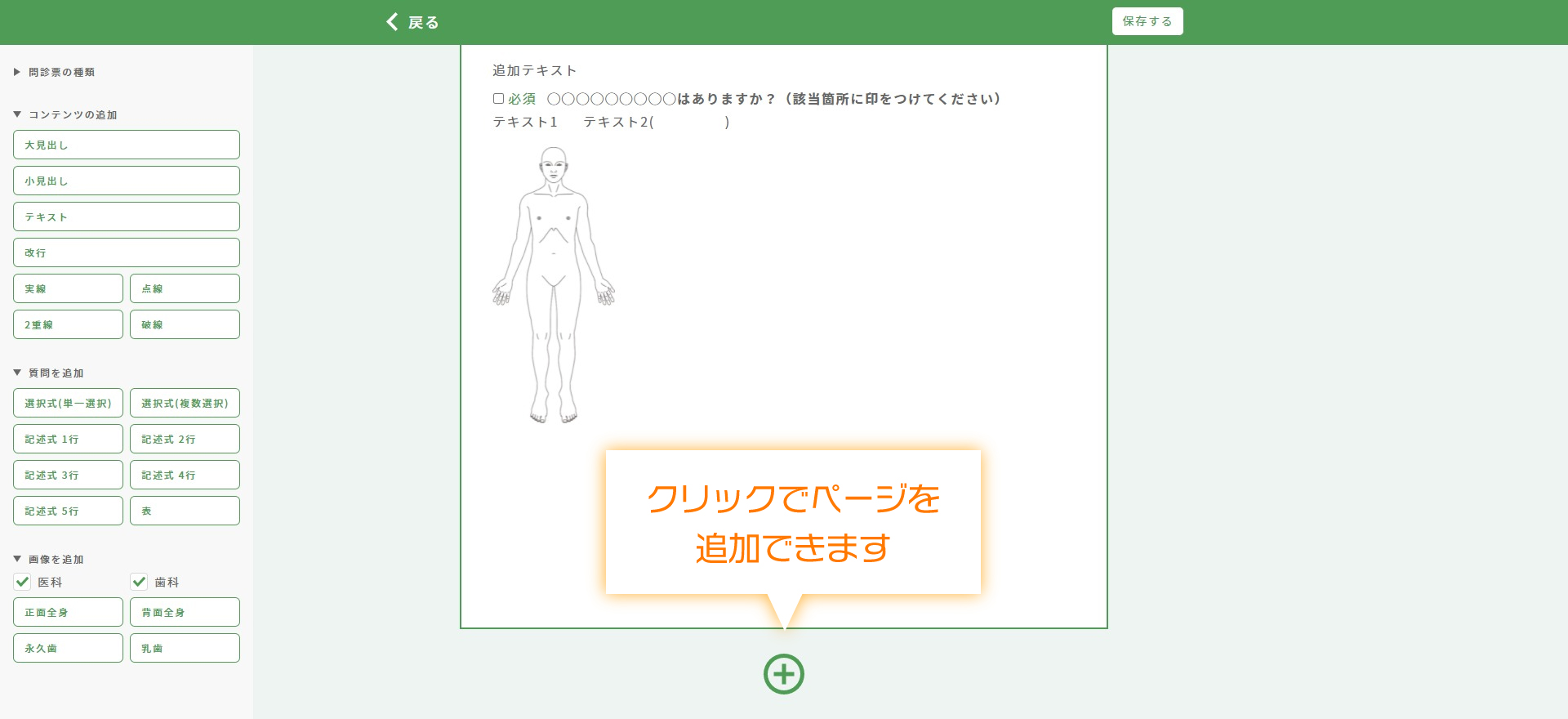
画⾯右側のプレビュー画⾯の下部にある「+」ボタンをクリックします。
追加したページを編集する場合は、画⾯右側のプレビュー画⾯で、追加したページをクリックして選択します。
ページを削除する場合は、画⾯右側のプレビュー画⾯で、削除したいページの右上部にあるゴミ箱アイコンをクリックします。
編集が完了したら、画⾯上部の「保存する」ボタンをクリックする
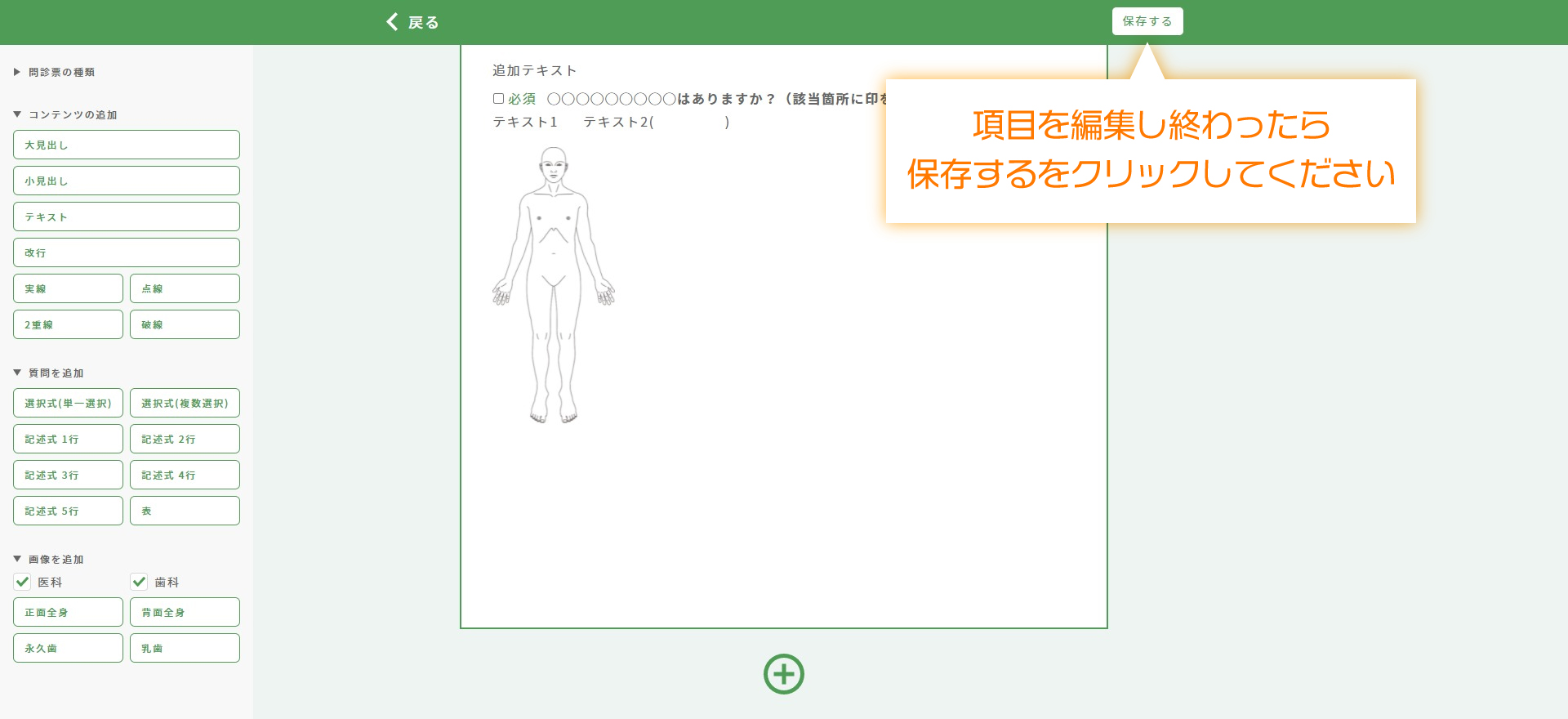
問診票の公開/⾮公開を選択する
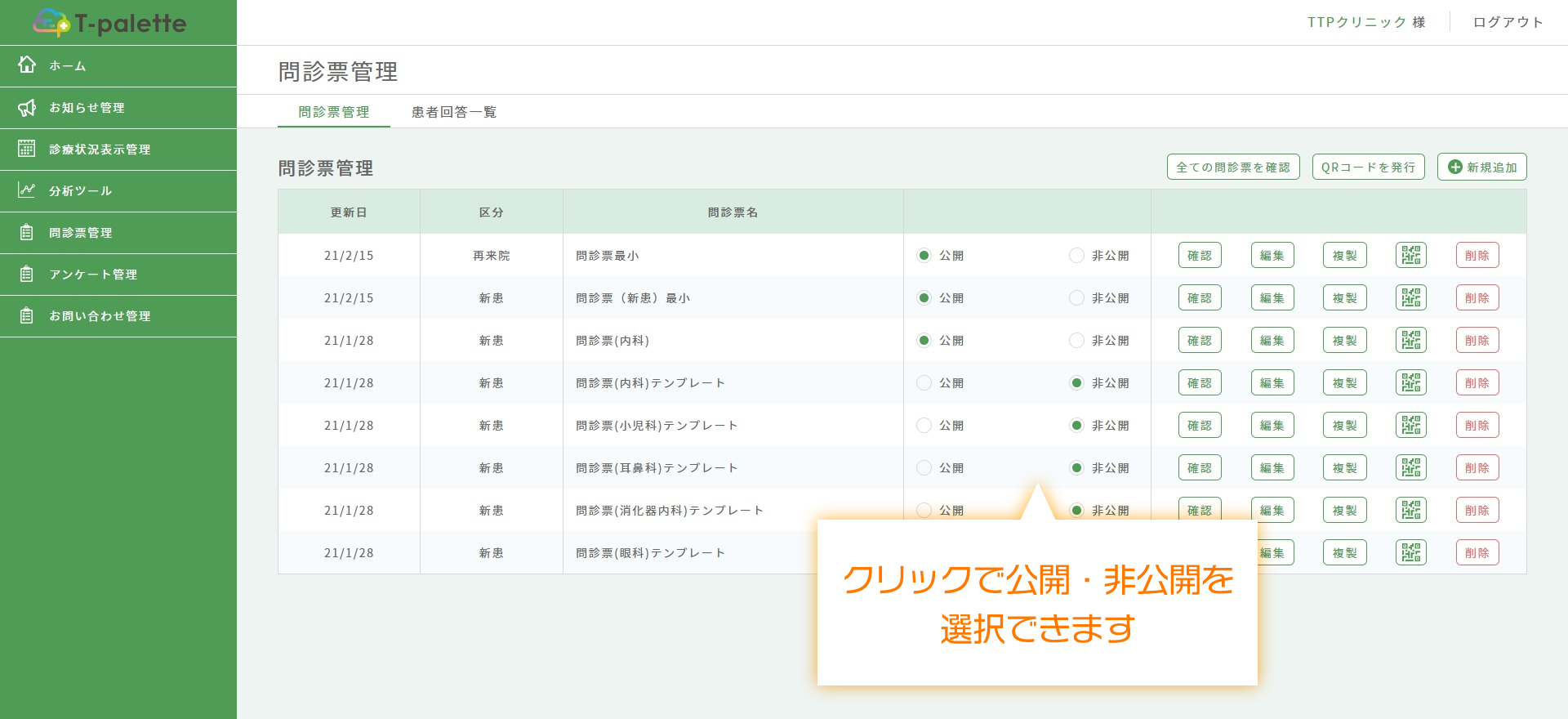
新規登録した問診票は、初期設定では「公開」になっています。
⾮公開にする場合は、「問診票管理」画⾯で、⾮公開にしたい問診票の公開種別を「⾮公開」に変更します。
作成した問診票にアクセスする
作成した問診票にアクセスする
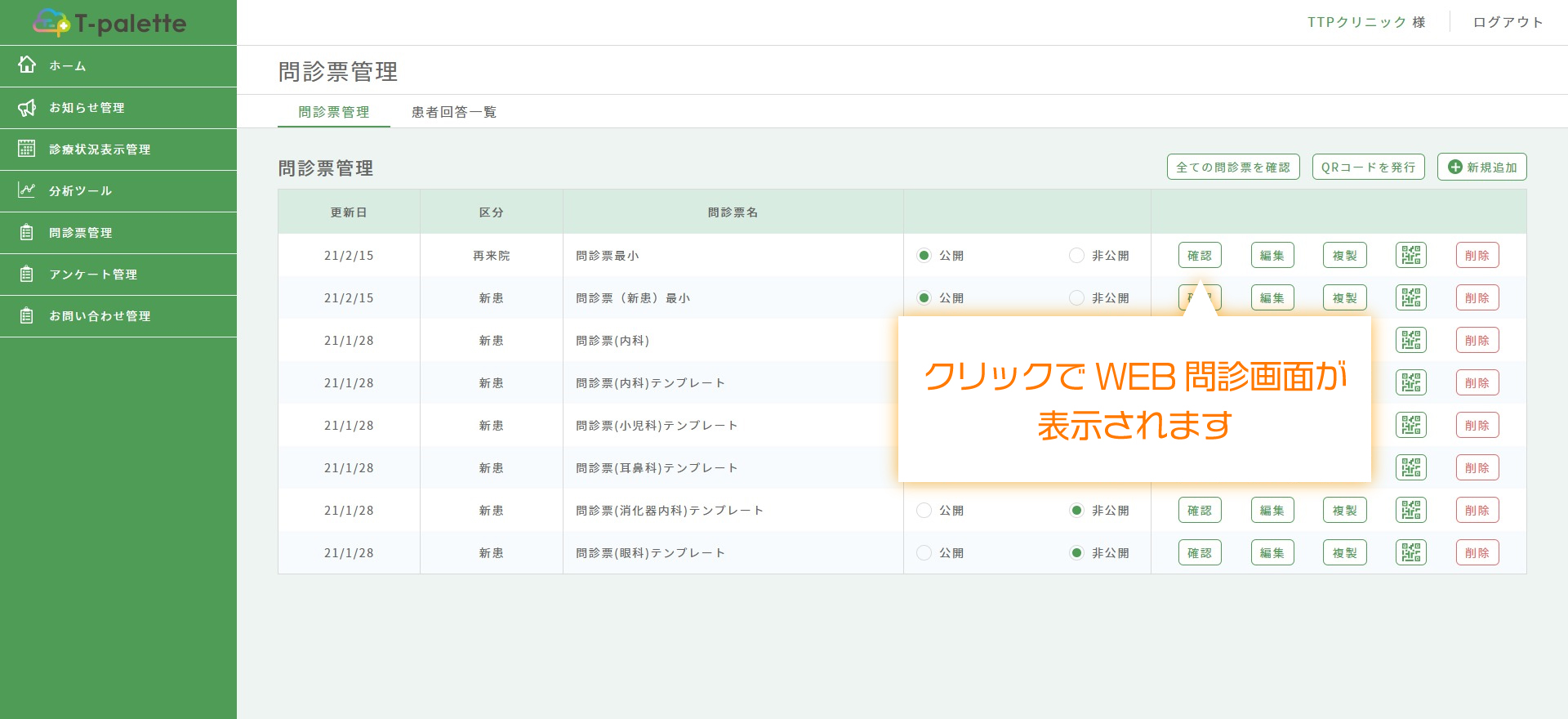
「問診票管理」>問診票⼀覧から、確認したい問診票の「確認」ボタンをクリックします。
WEB問診票へのアクセス画⾯が開き、作成した問診票に回答することができます。
全ての問診票を確認する
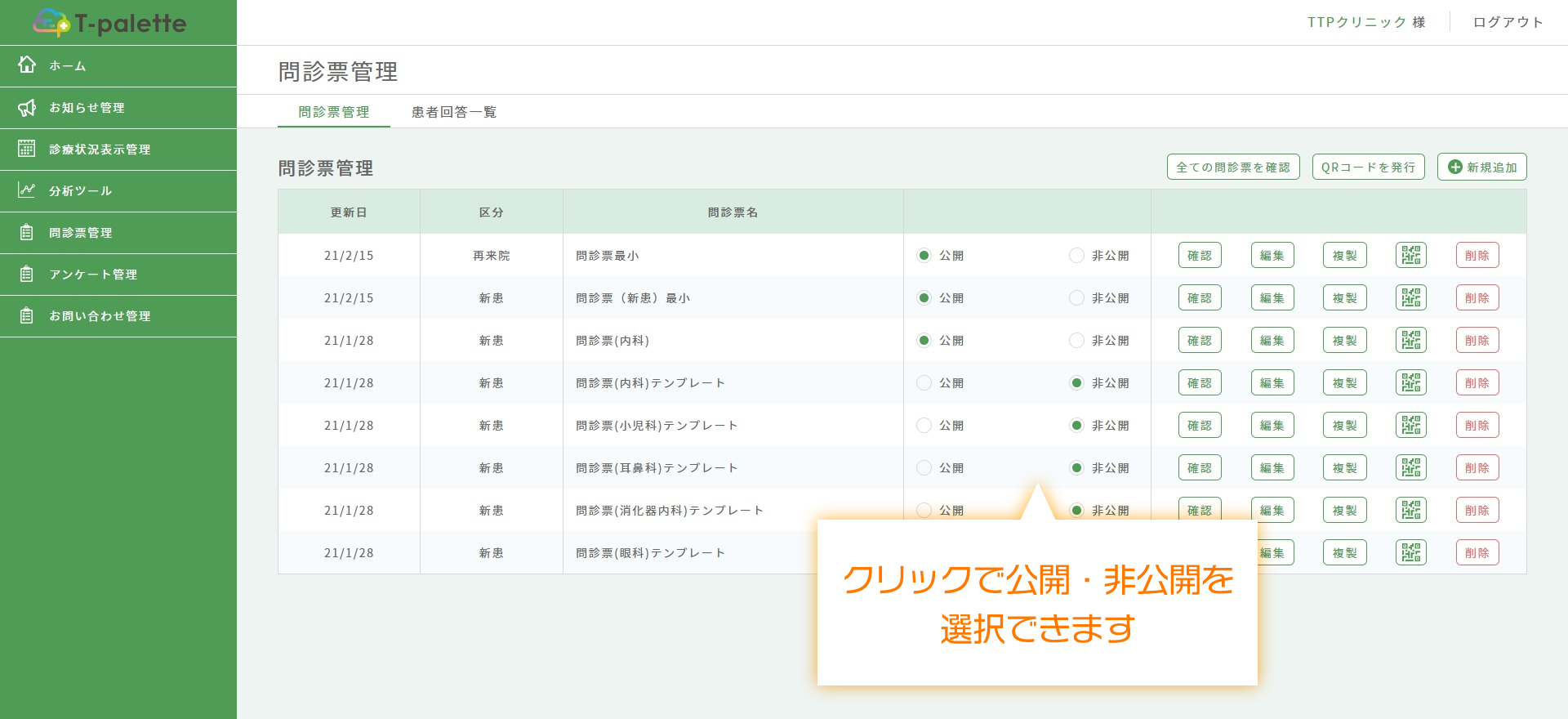
全ての問診票を確認する場合は、「問診票管理」>「全ての問診票を確認」ボタンをクリックします。
参照できる問診票は、「問診票管理」>問診票⼀覧から、「公開」が選択されている問診票のみになります。
複数の問診票を公開し、WEB上に掲載する場合、「全ての問診票を確認」ボタンで表示された画面のURLを取得し、ホームページの編集画面などに挿入するようにしてください。
QR コードを発⾏する
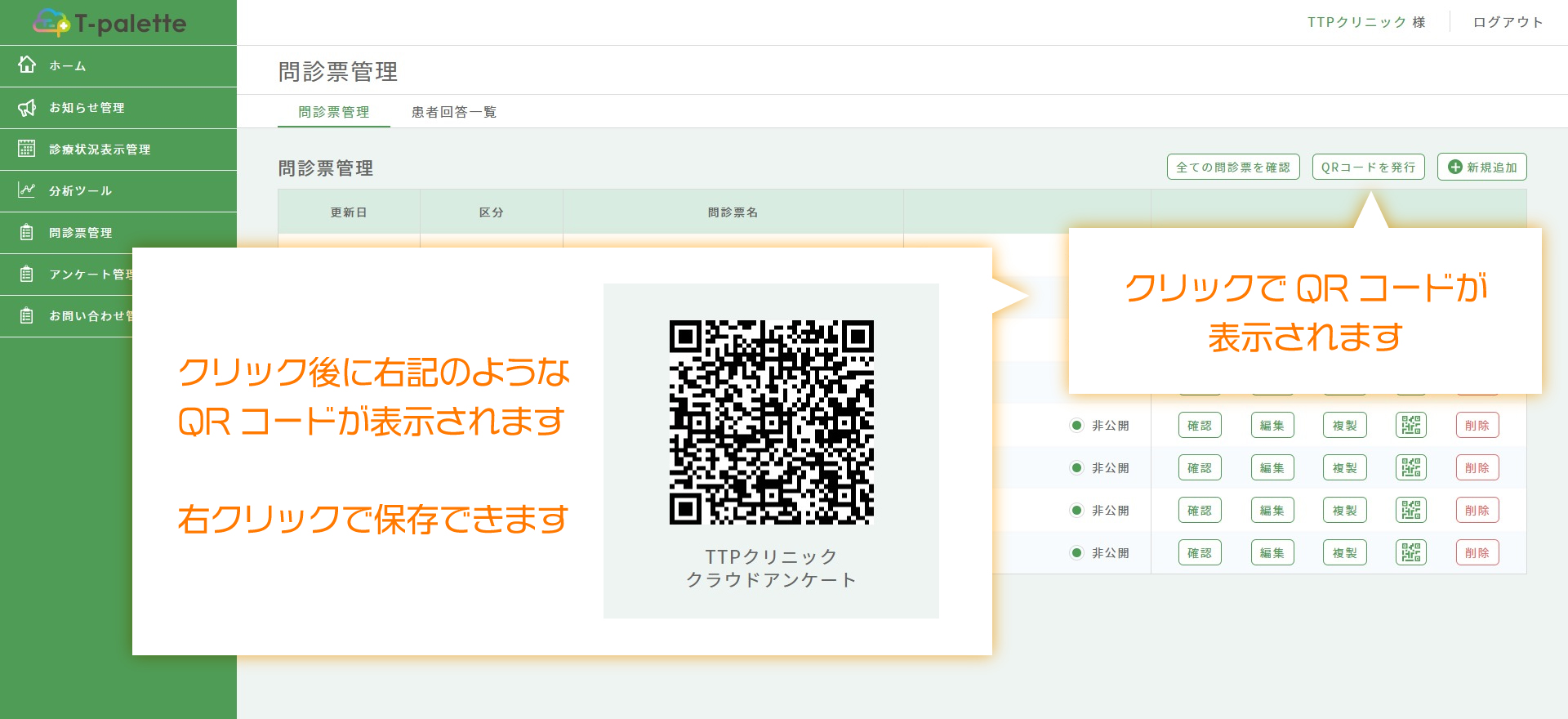
「問診票管理」>「QR コードを発⾏」ボタンをクリックすると、WEB 問診票にアクセスするための QR コードが表⽰されます。
患者さんに読み取っていただくことで、患者さんが⾃⾝のスマートフォンから問診票に回答できます。
問診票の回答を確認する
問診票の回答を確認する
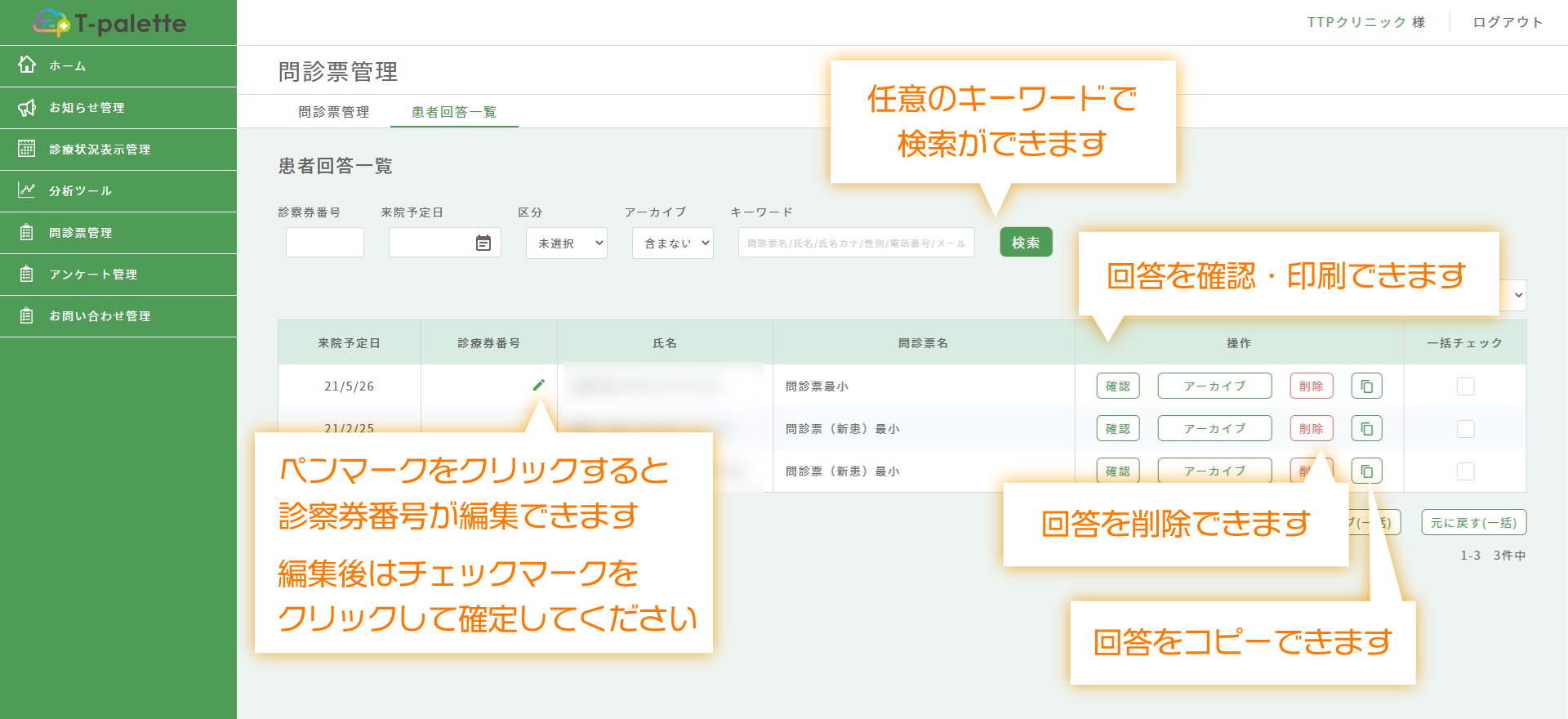
「患者回答⼀覧」をクリックすると、WEB 問診票の回答結果が⼀覧から表⽰されます。
- 検索
診察券番号、来院予定⽇、新患/再来院の区分、その他任意のキーワードで、回答の検索ができます。 - 診察券番号の編集
「診察券番号」欄右のアイコンをクリックすると編集できます。
編集が完了したら、再度アイコンをクリックして確定します。 - 回答内容のコピー
コピーアイコンをクリックすると、問診票の回答内容をクリップボードにコピーできます。電⼦カルテへの転記などにご利⽤ください。
回答内容の確認・印刷
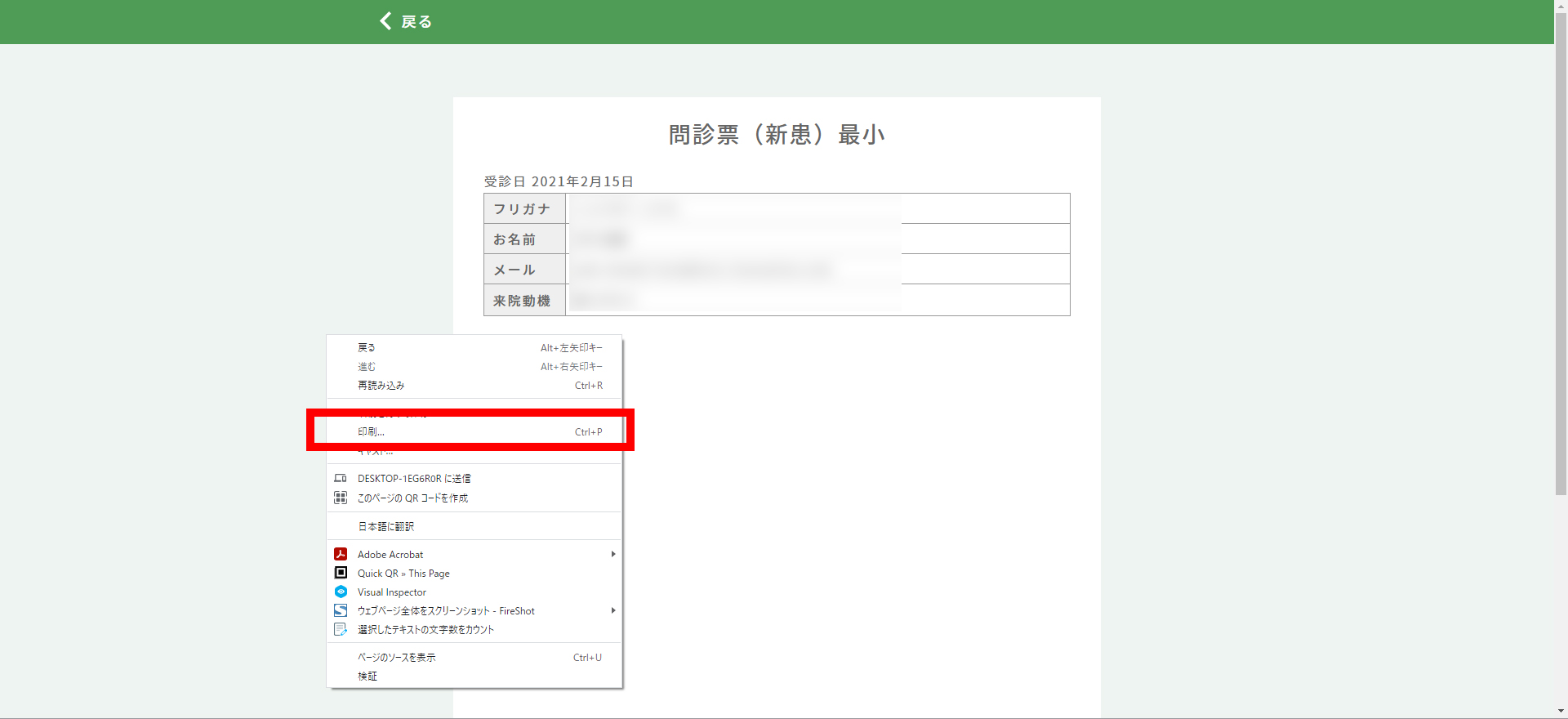
「確認」ボタンをクリックすると、問診票の回答内容が表⽰されます。
印刷する場合は、この画⾯を印刷します。
右クリックし赤枠のような印刷メニューを開くか、ブラウザの印刷ボタンから印刷してください。
印刷内容に背景色を反映する方法
Google Chrome
①「メニューバー」 → 「ファイル」→「印刷」を選択する
②「詳細設定」を開き、オプション「背景のグラフィック」にチェックを入れる
Microsoft Edge
①「メニューバー」 → 「ファイル」→「印刷」を選択
②「その他の設定」を開き、オプション「背景のグラフィックス」にチェックを入れる
Firefox
①「メニューバー」 → 「ファイル」→「プリント」を選択
②「アピアランス」→「背景色をプリント」にチェックを入れる
Safari
①「メニューバー」 → 「ファイル」→「プリント」を選択
②「背景をプリント」にチェックを入れる
回答内容を複数印刷したい場合(テクニック編)
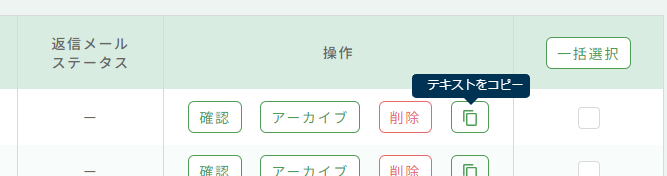
※現時点でT-paletteでは複数の問診票を一括印刷を行う機能はありません。ここではパソコンの機能を応用した簡単な対処方法をご紹介します。
【案1】
問診票機能をご利用いただく際に、患者回答⼀覧画面の方から「来院予定日」などでソートを行い、印刷を行われることもあると思います。
その際は表示された一覧の「確認」ボタンをキーボードのCtrlキーを押したままクリックしてもらうことで別タブとして立ち上がります。
この機能を活用いただければ画面遷移を行わず、また一度に確認画面を立ち上げることができるので、印刷がより早く行えるかと思います。
(右クリック機能の、「新しいタブで開く」でも同じ結果を再現いただけます)
【案2】
同じく患者回答一覧画面の操作列にあるコピーマークで表示される情報を、個々にコピーしてwordなどに貼付け、wordなどの機能の「ページ区切り」をして、次の情報をコピー・貼付という形でおまとめいただき、一括印刷という方法もございます。
ご不便をおかけして申し訳ございませんが、どうぞお試しいただければ幸いです。