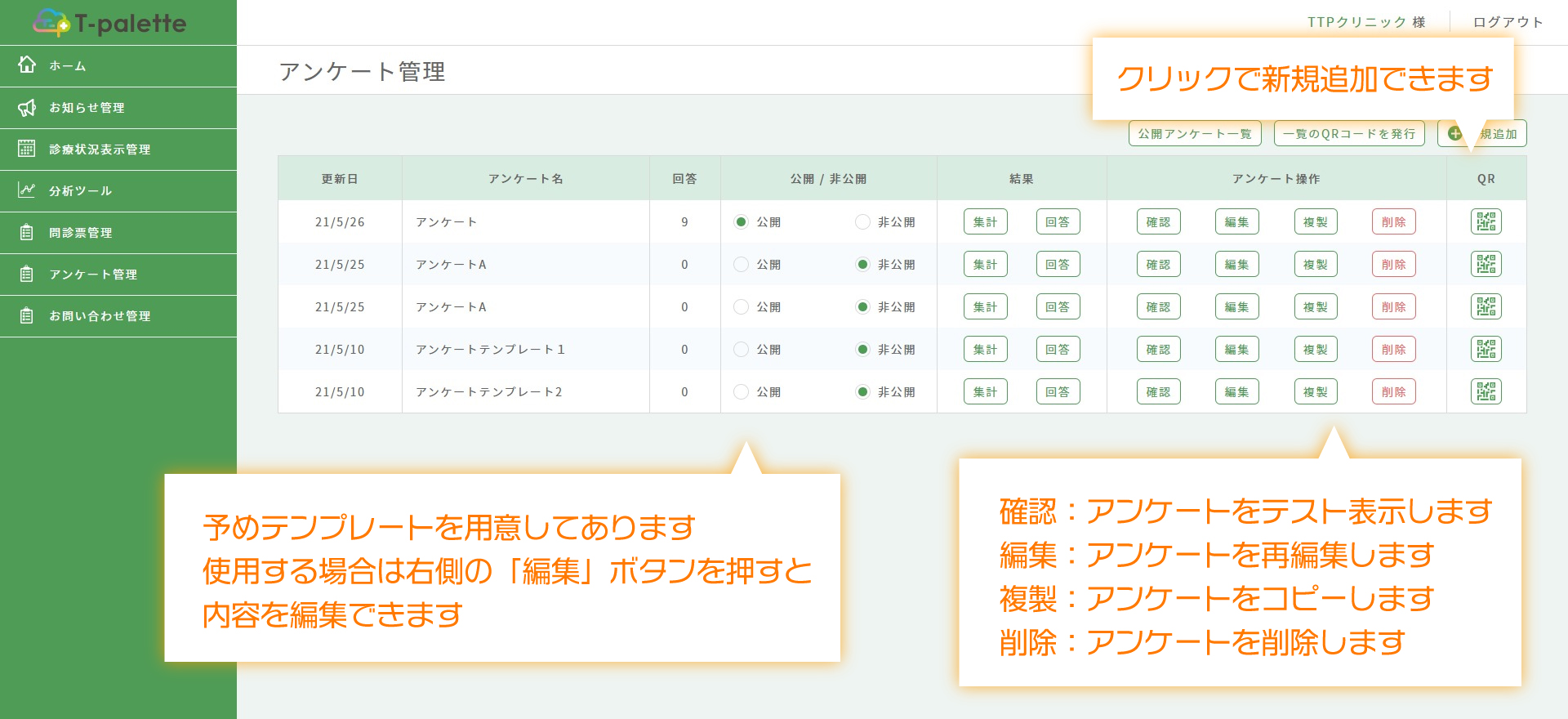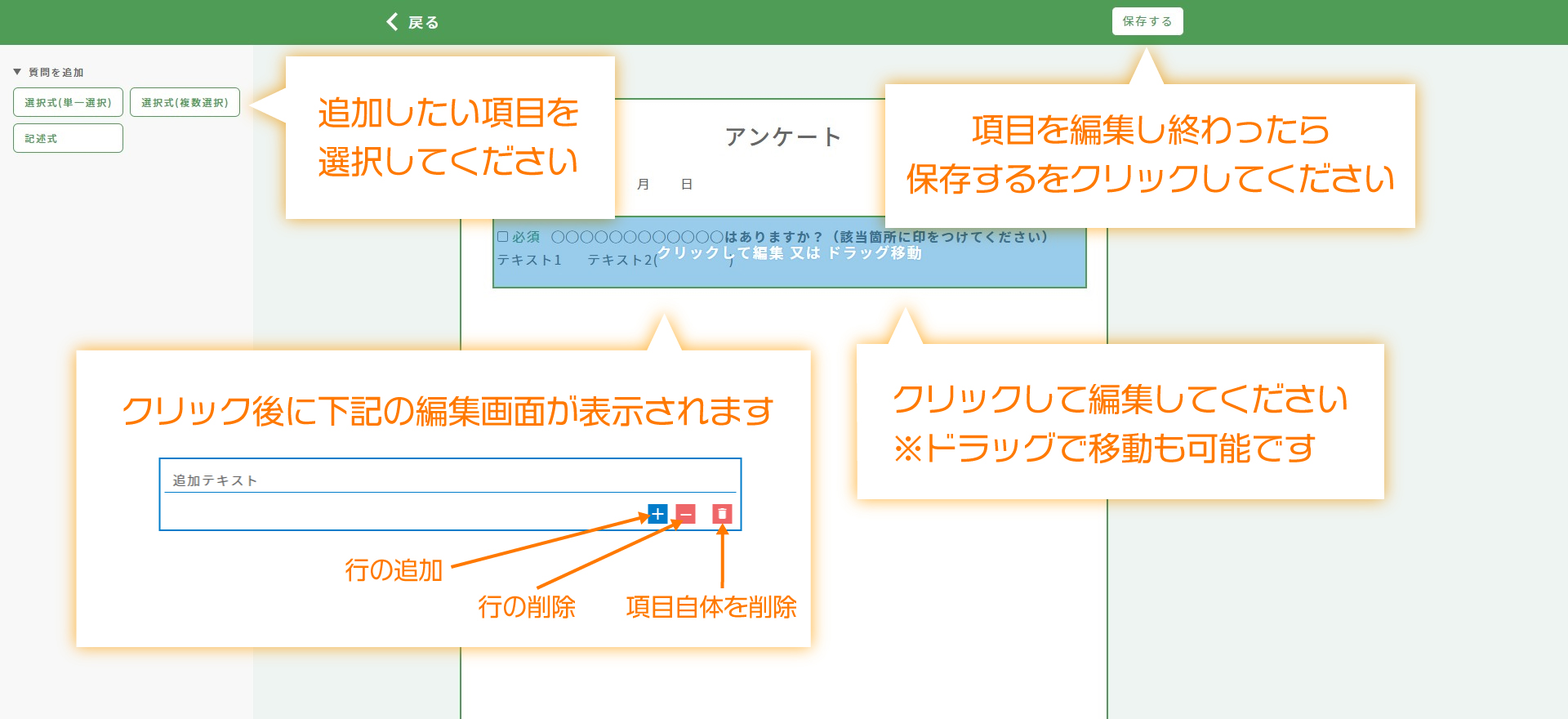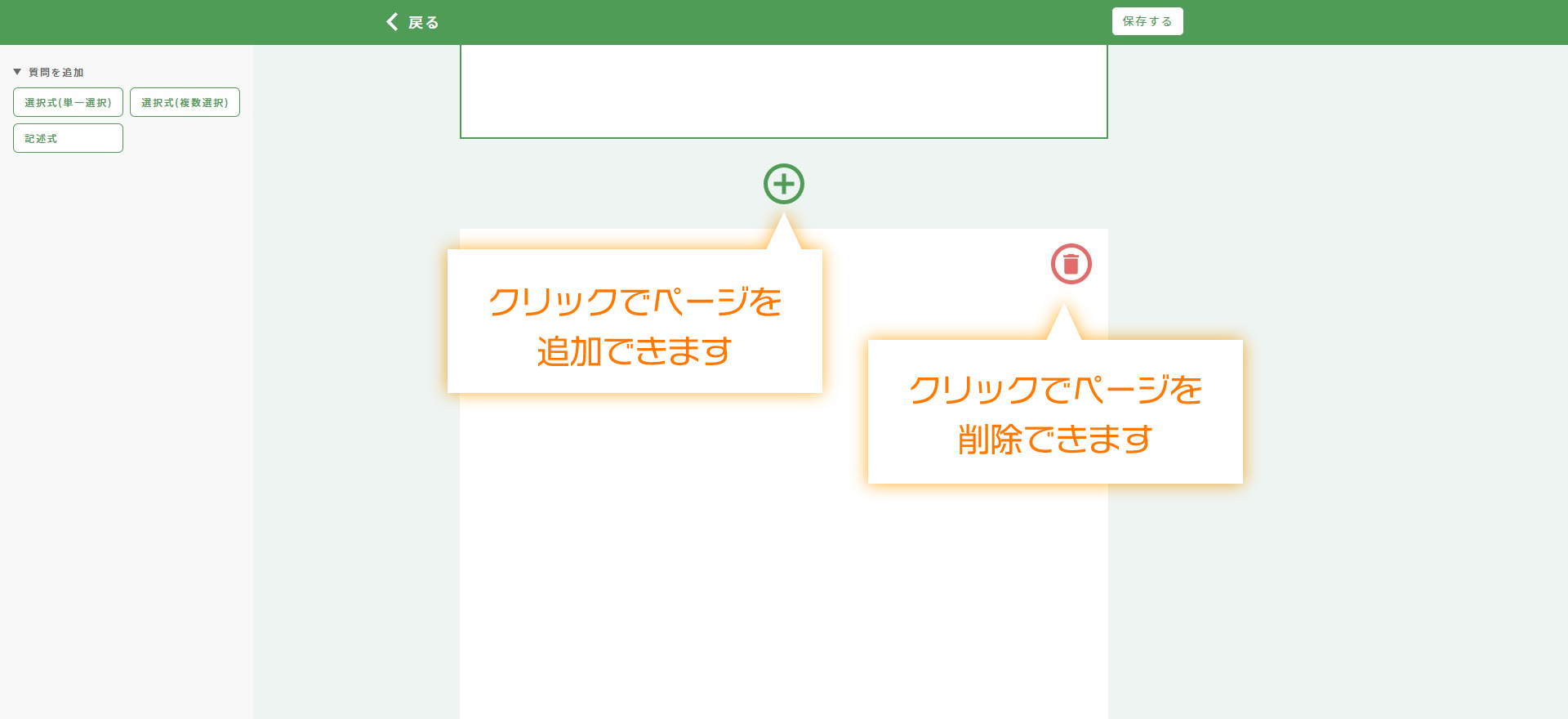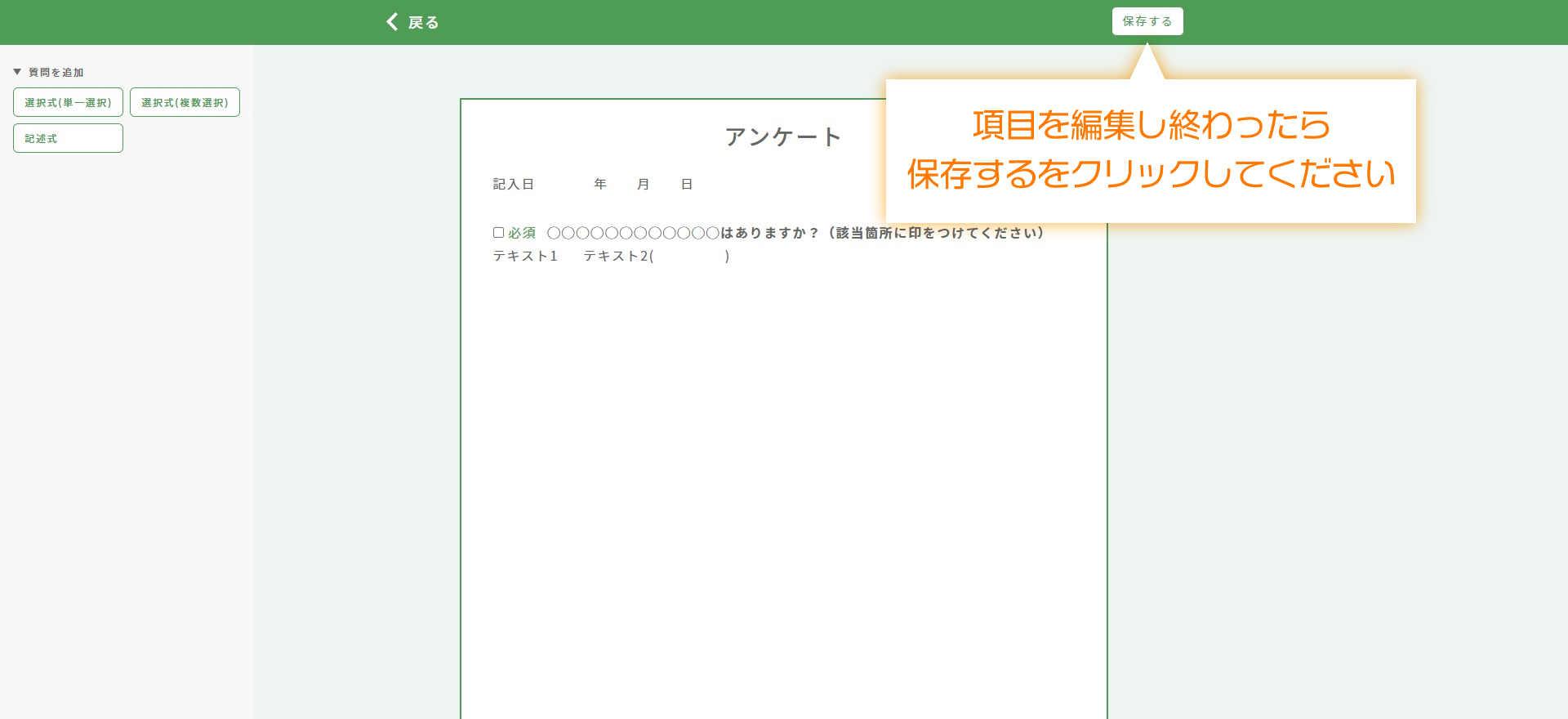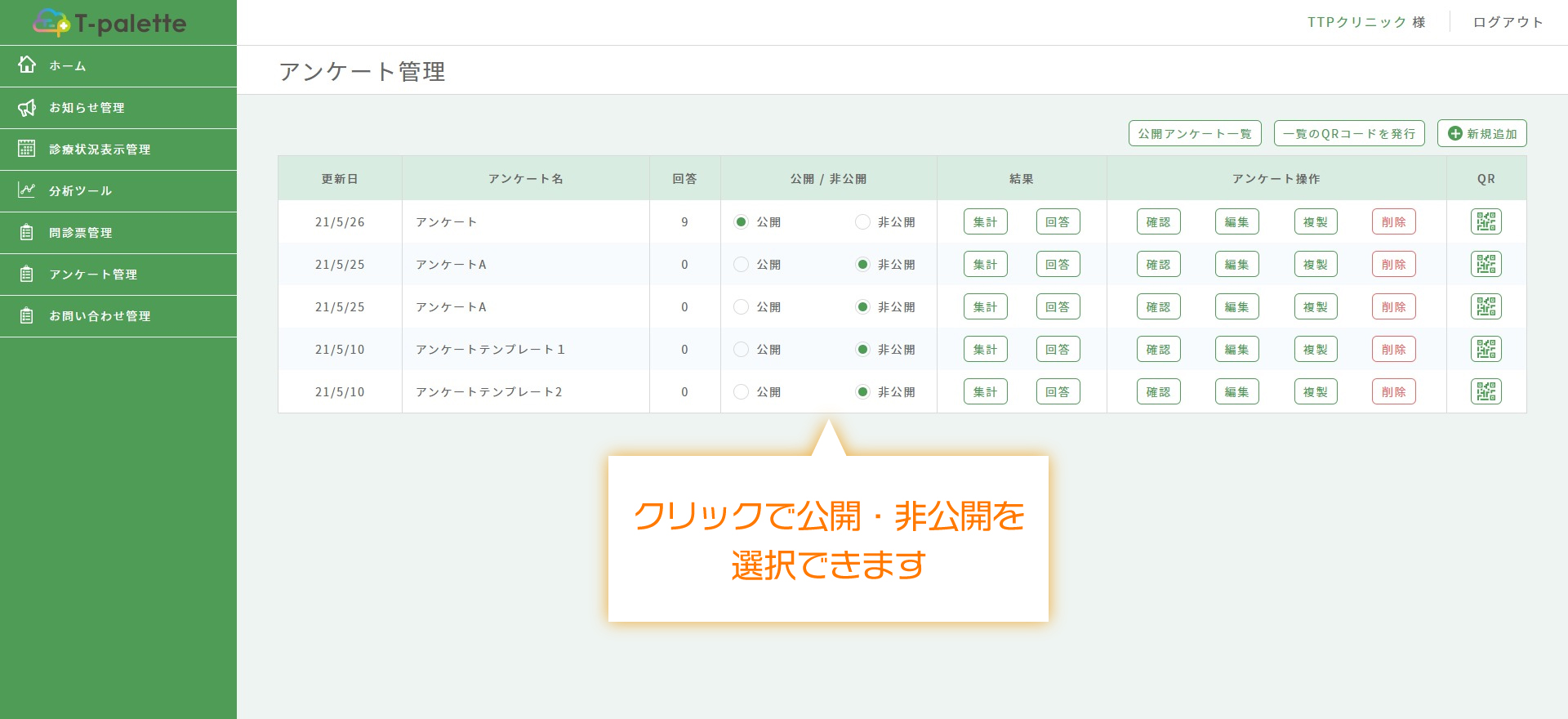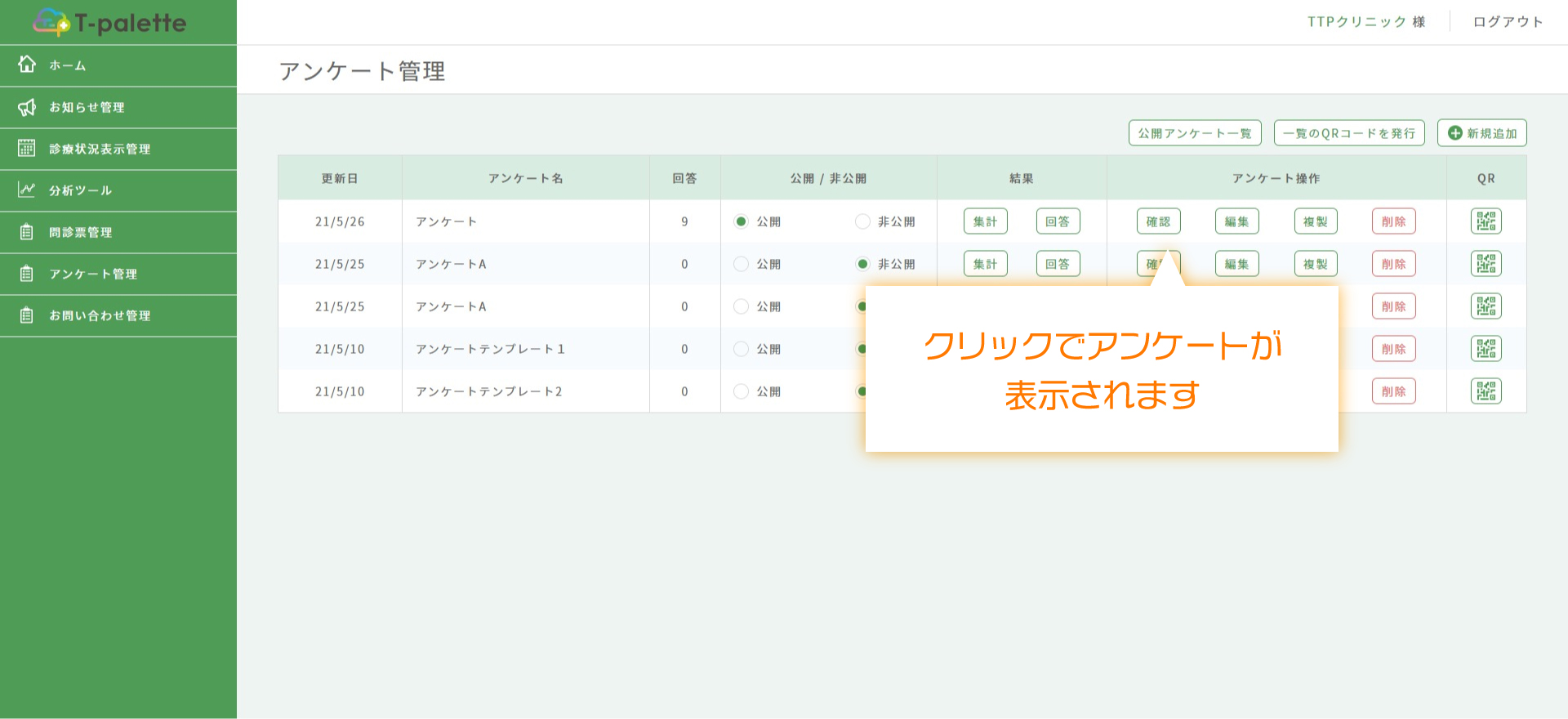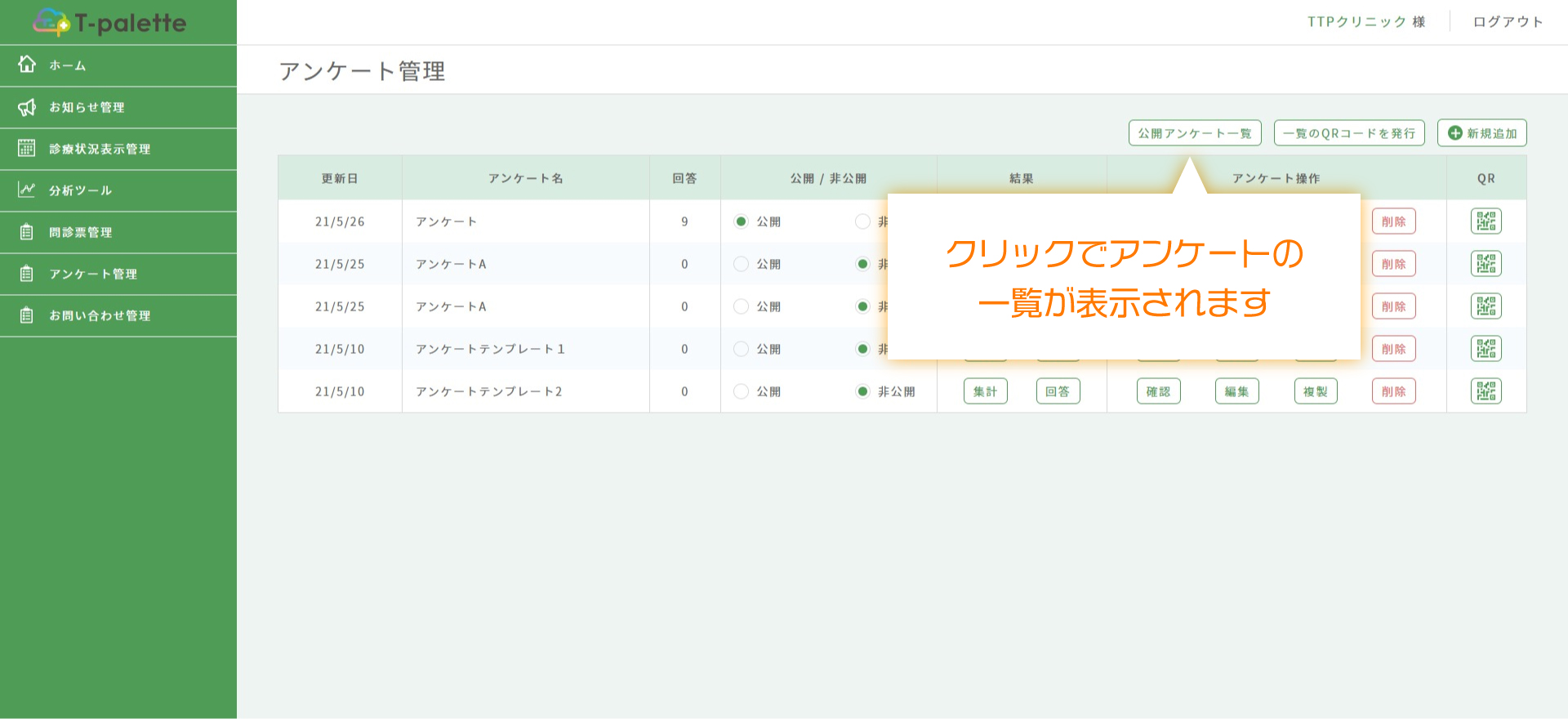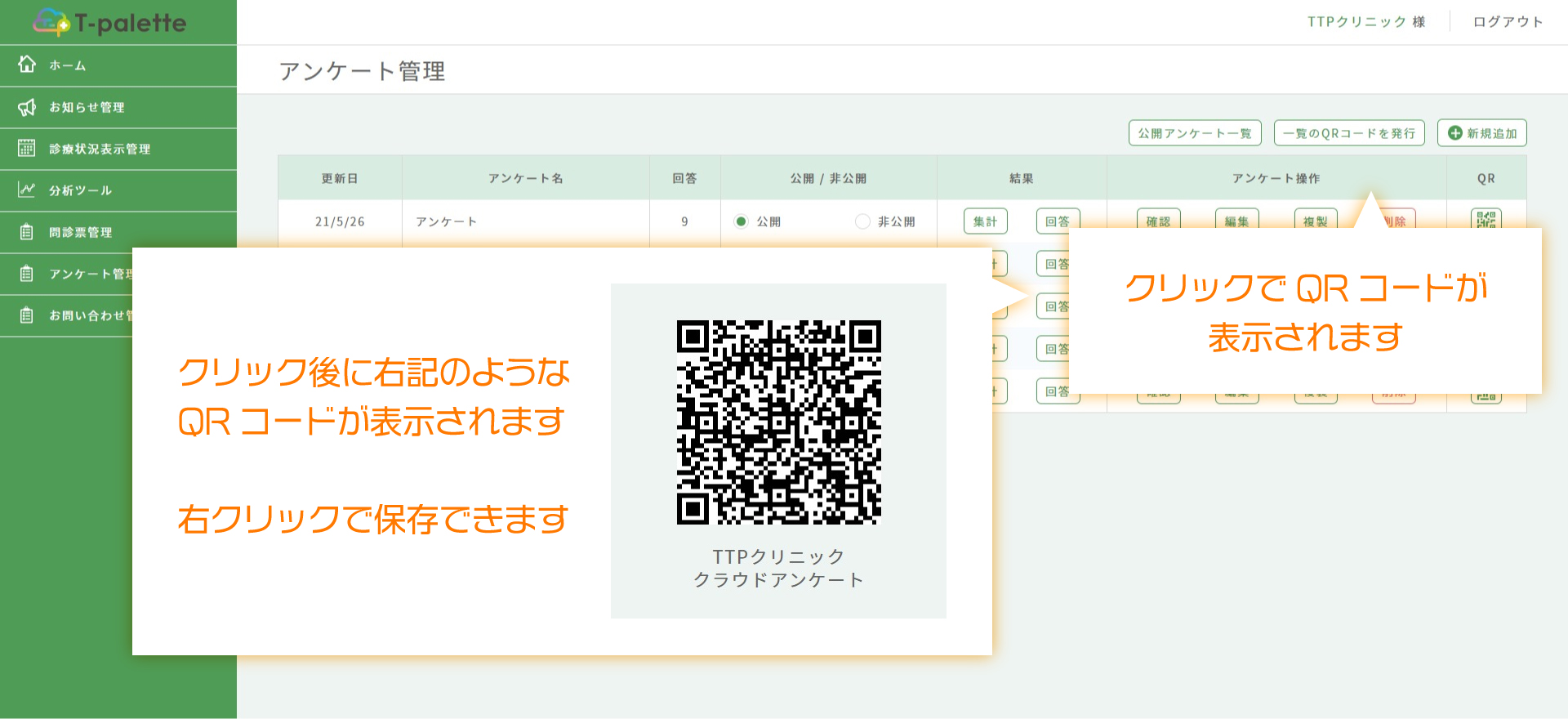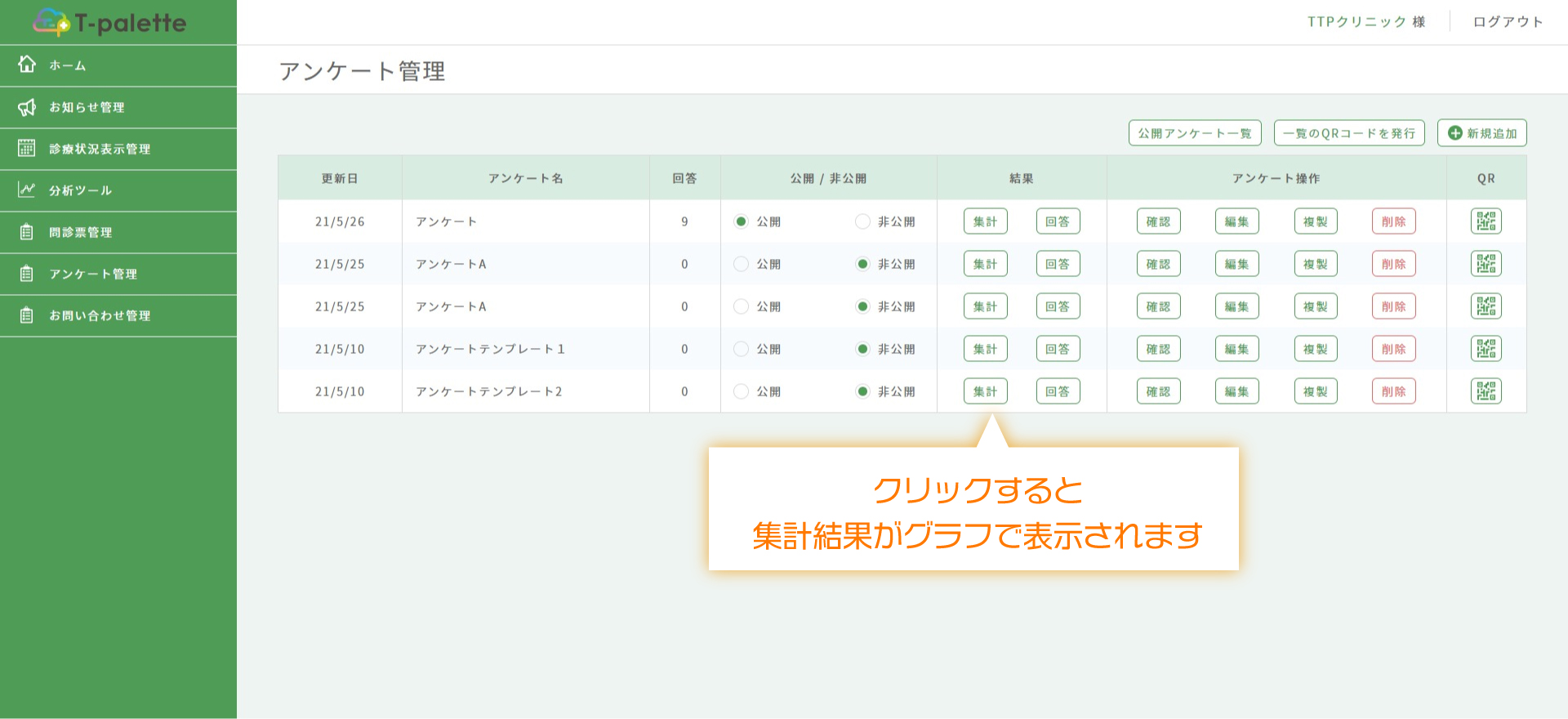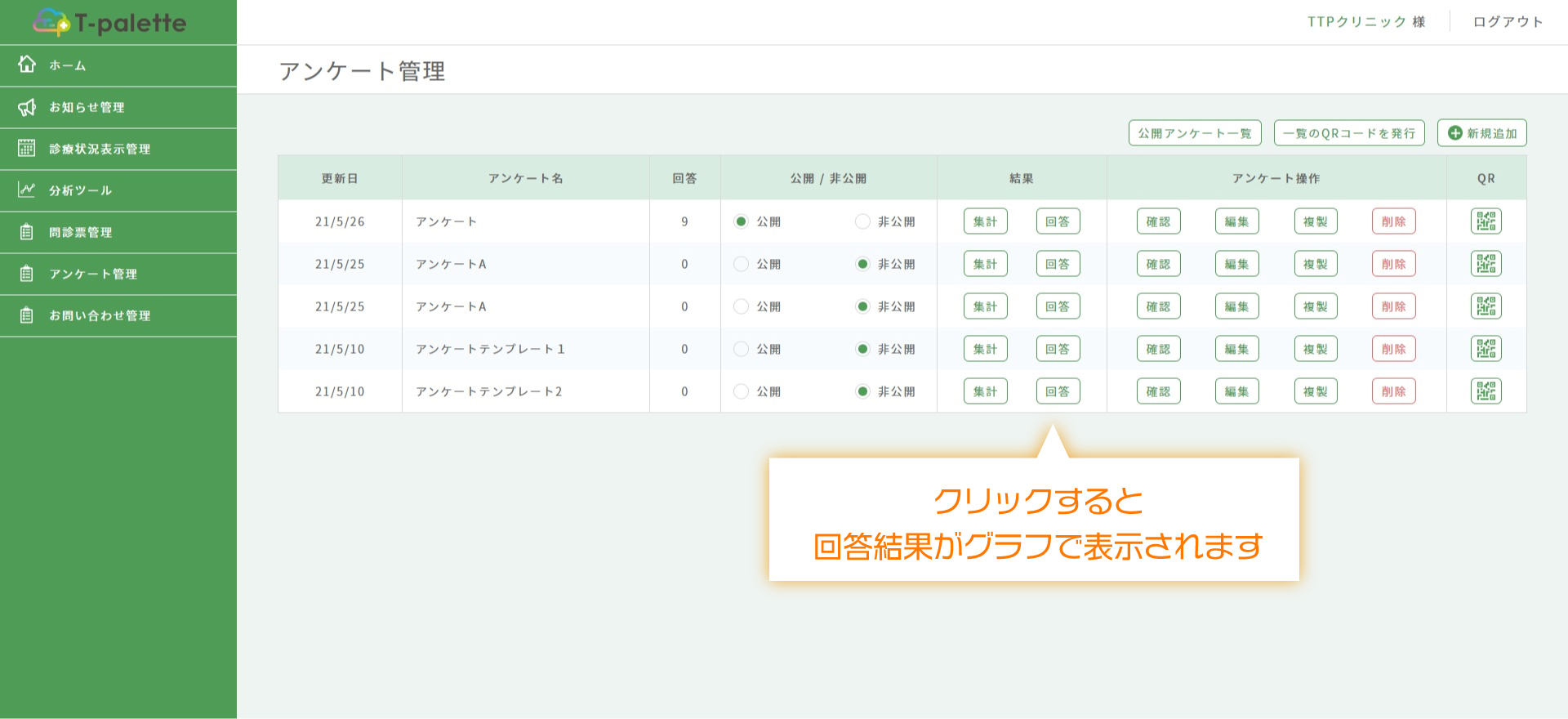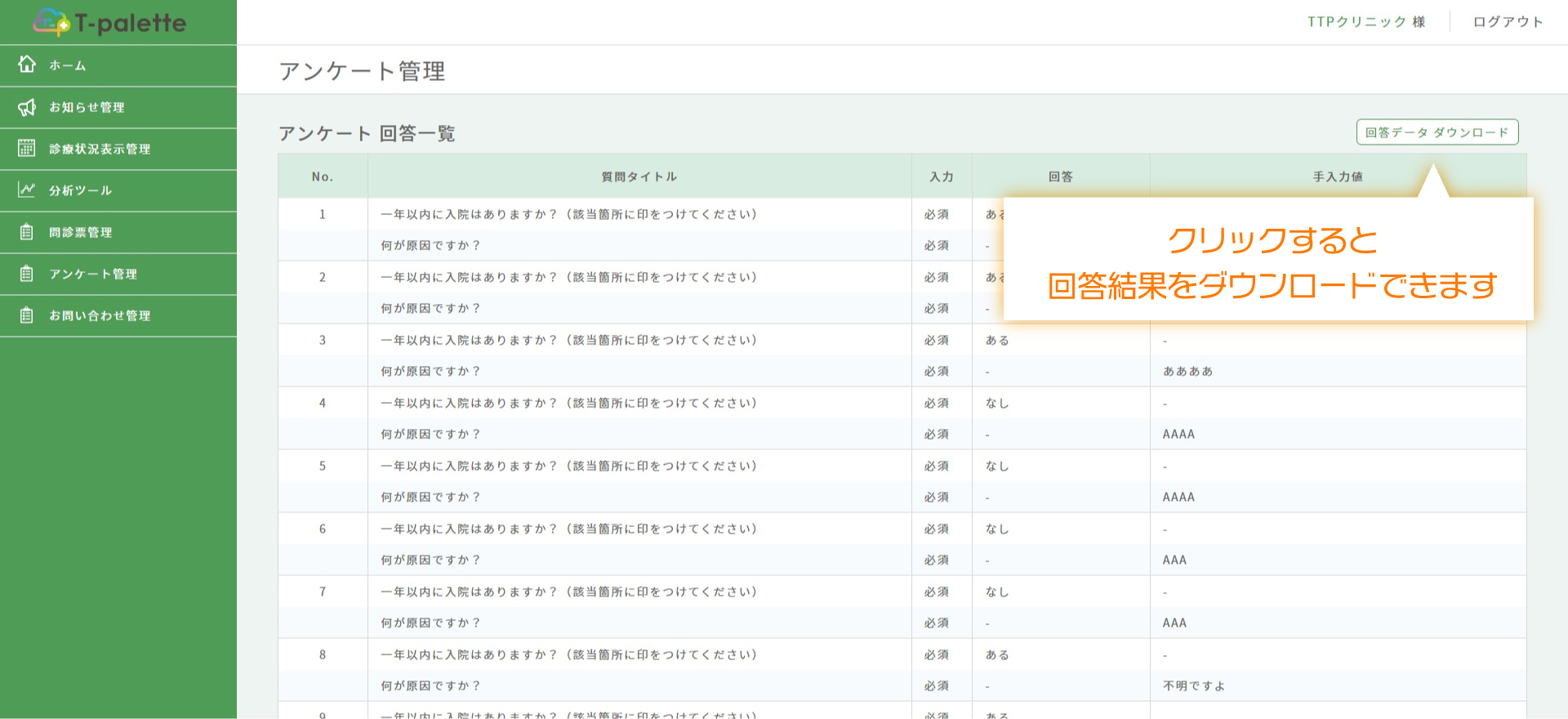アンケートを作成・編集する
「アンケート管理」>「新規追加」をクリックする
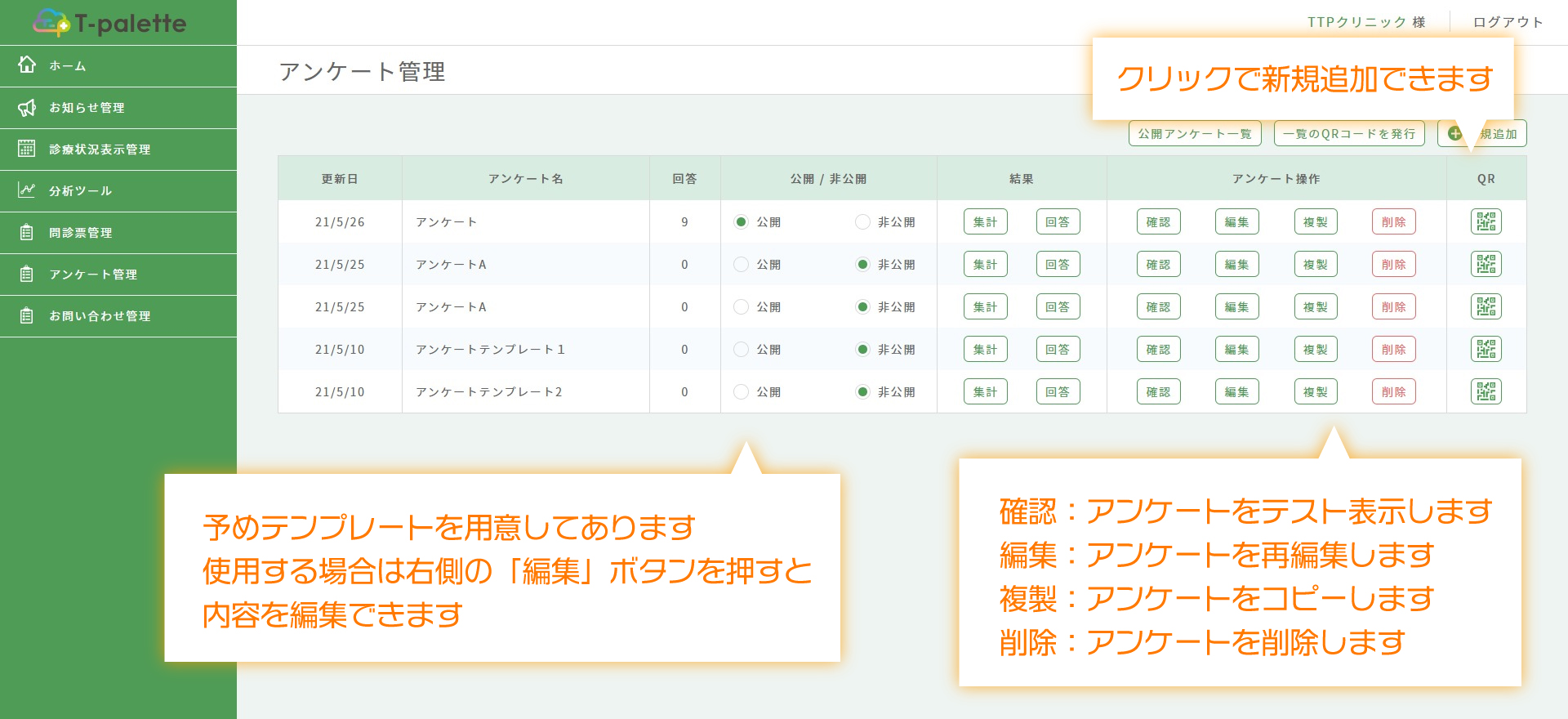
アンケートを追加する場合は、「新規追加」をクリックします。また、
作成済みのアンケートを編集する場合は、「アンケート管理」>アンケート一覧から、編集したいアンケートの「編集」ボタンをクリックします。
※1件でも回答がある場合は、アンケートの項目を編集できないようになります。
アンケートを編集する
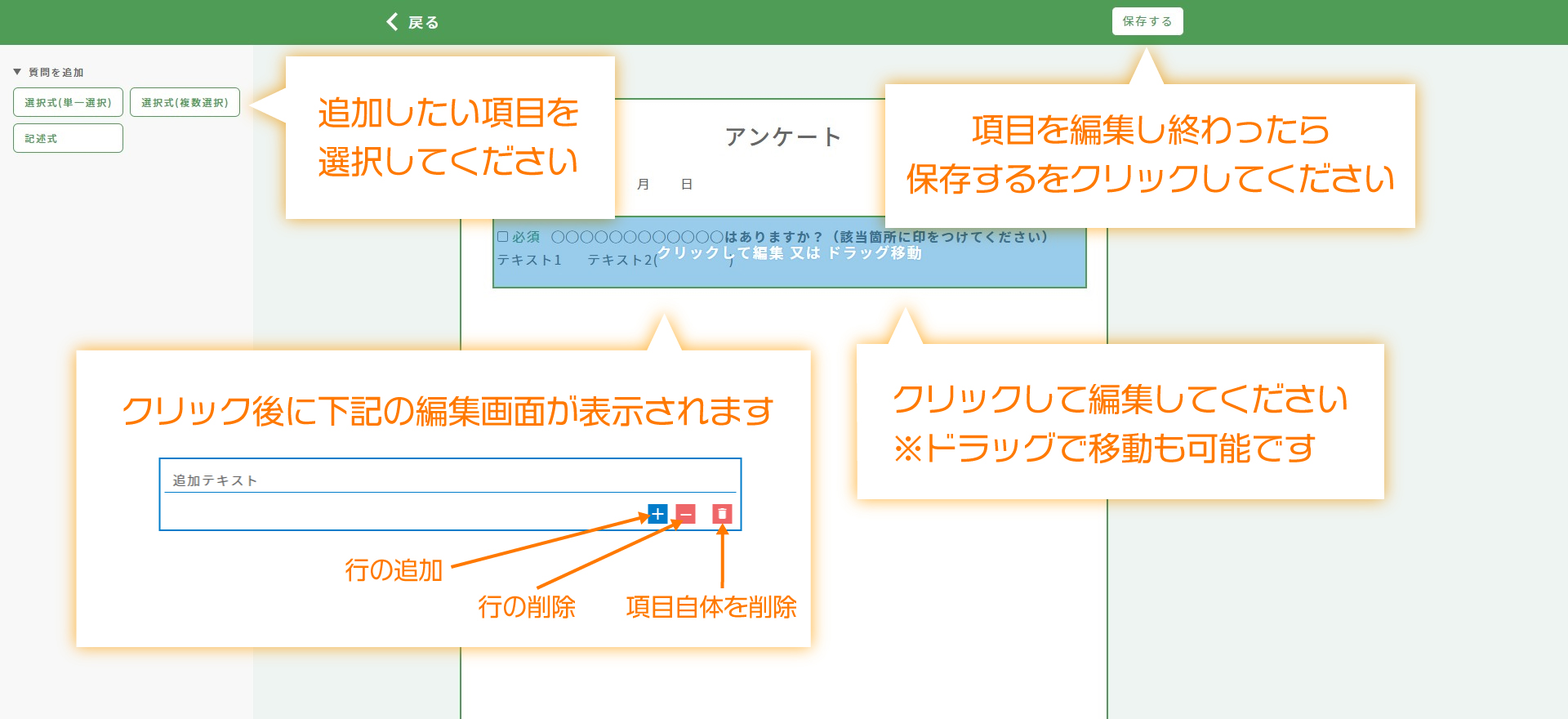
追加したい質問の回答形式をクリックします。
画面右側のプレビュー画面で、追加した項目をクリックして選択し、編集します。
回答を必須にしたい質問項目は、質問項目の先頭にチェックを入れます。
質問を削除する場合は、ゴミ箱アイコンをクリックします。
ページを追加・削除する
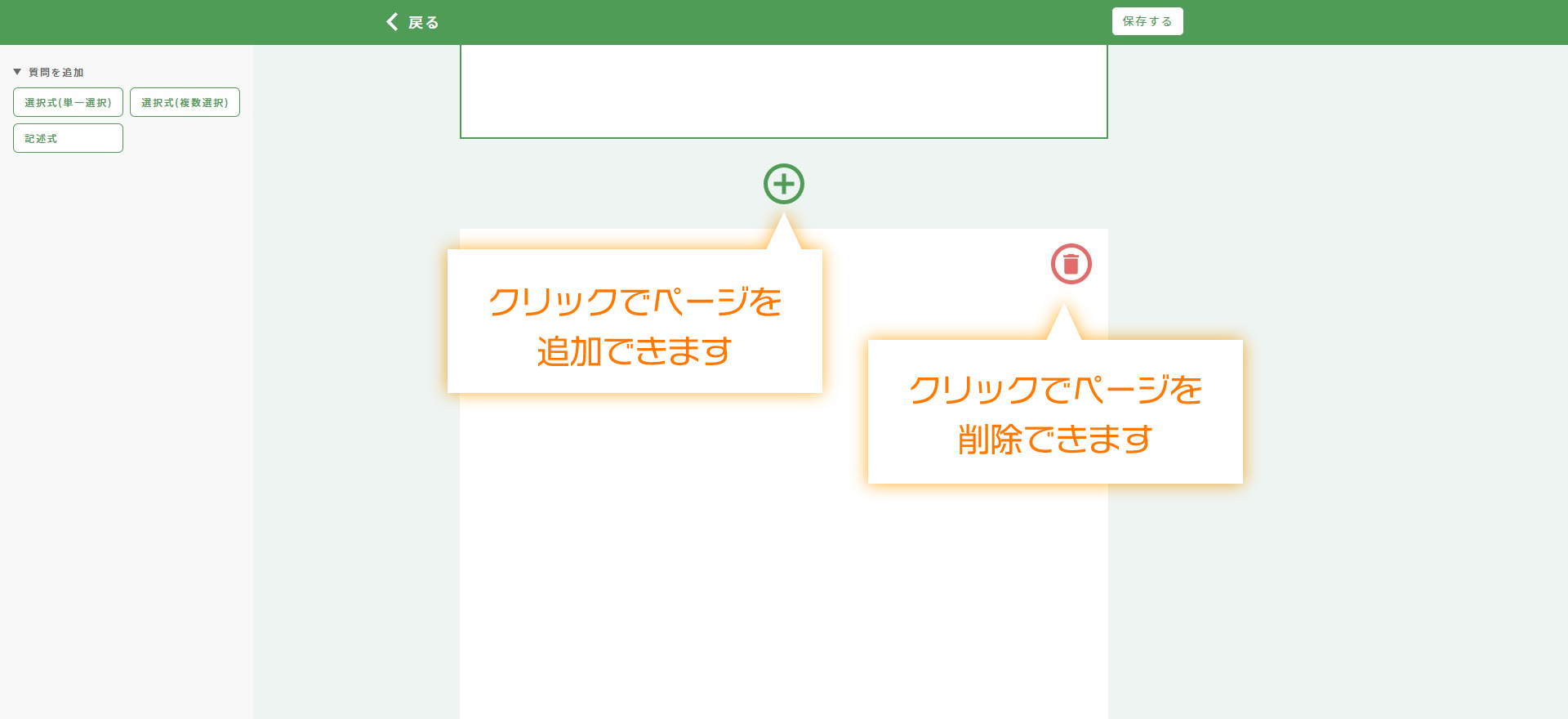
画⾯右側のプレビュー画⾯の下部にある「+」ボタンをクリックします。
追加したページを編集する場合は、画⾯右側のプレビュー画⾯で、追加したページをクリックして選択します。
ページを削除する場合は、画⾯右側のプレビュー画⾯で、削除したいページの右上部にある赤いゴミ箱アイコンをクリックします。
編集が完了したら、画⾯上部の「保存する」ボタンをクリックする
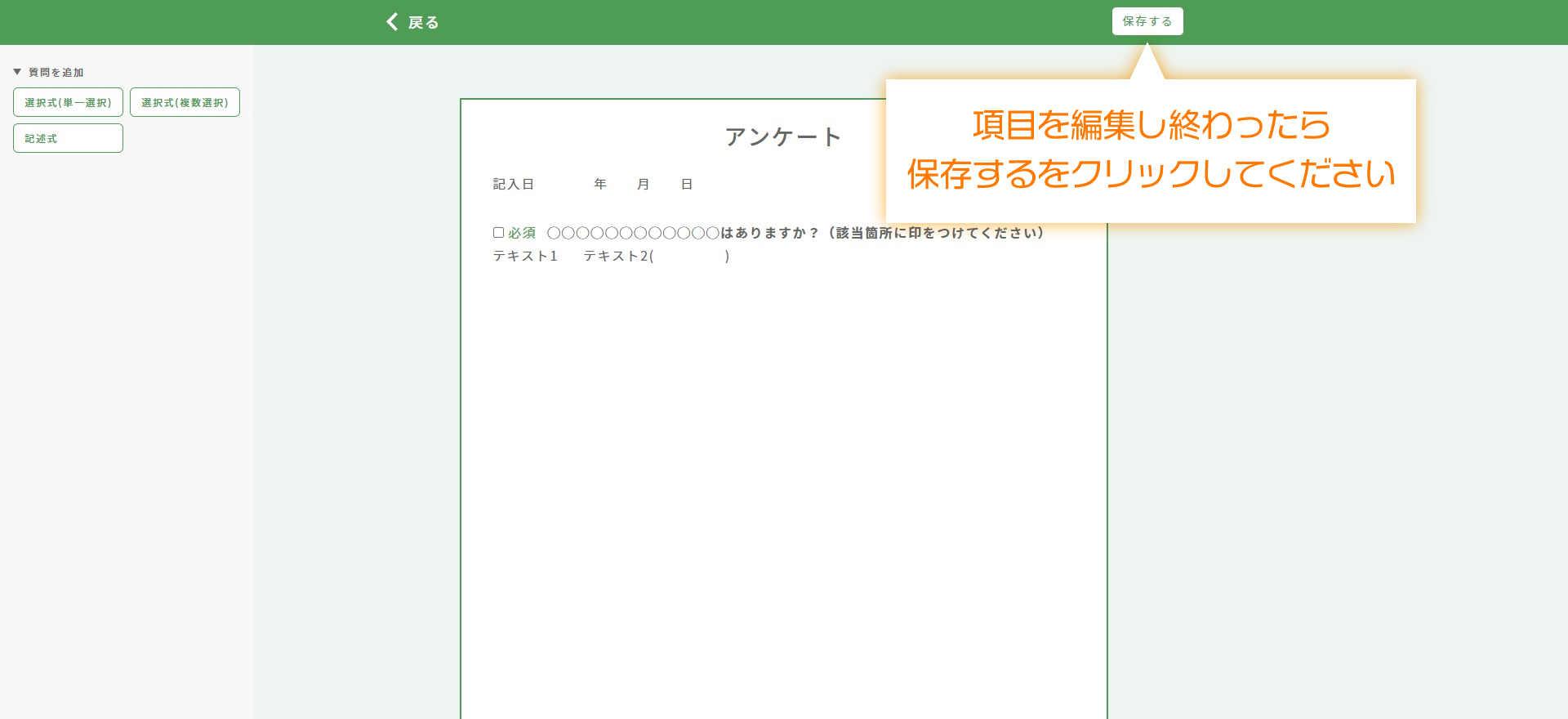
アンケートの公開/非公開を選択する
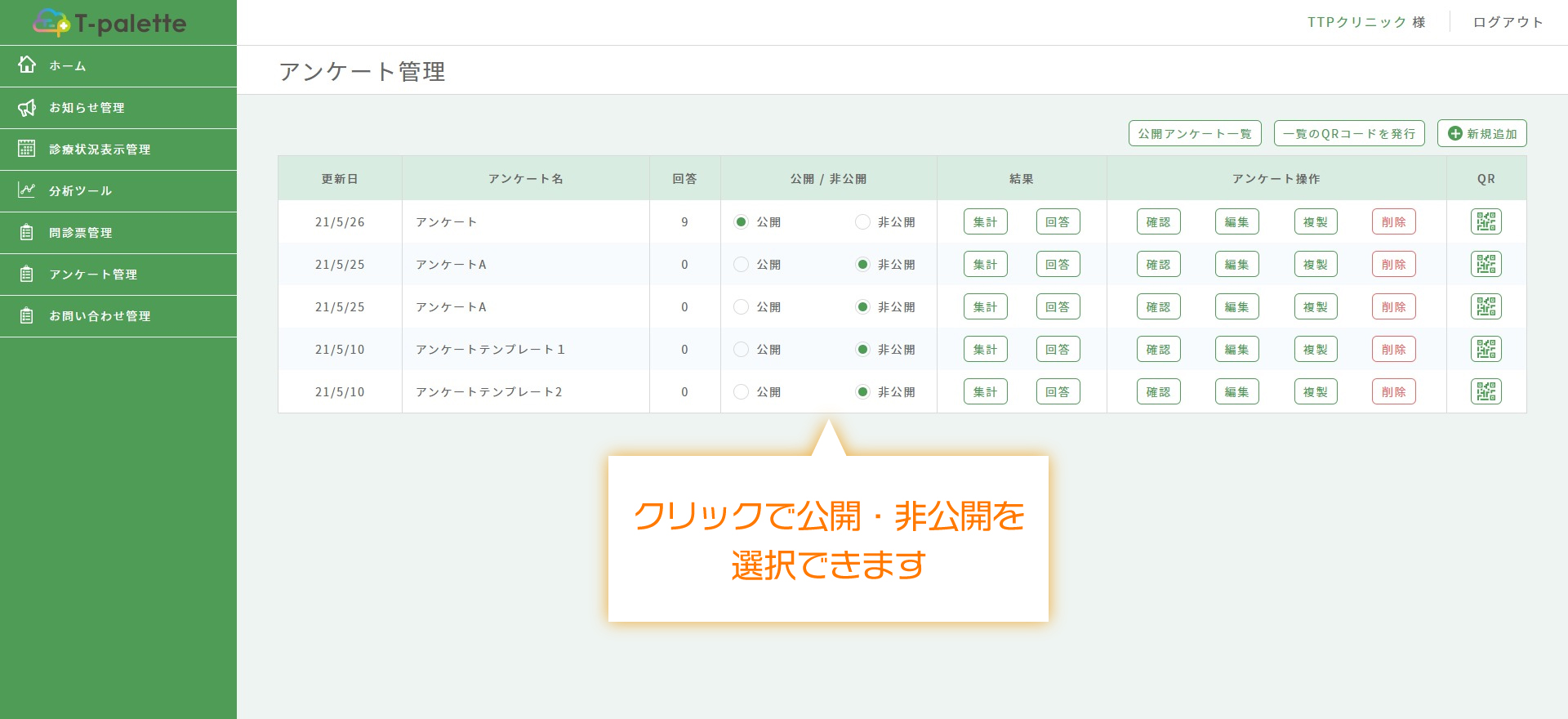
新規登録したアンケートは、初期設定では「公開」になっています。
⾮公開にする場合は、「アンケート管理」画⾯で、⾮公開にしたいアンケートの公開種別を「⾮公開」に変更します。
作成したアンケートにアクセスする
作成したアンケートにアクセスする
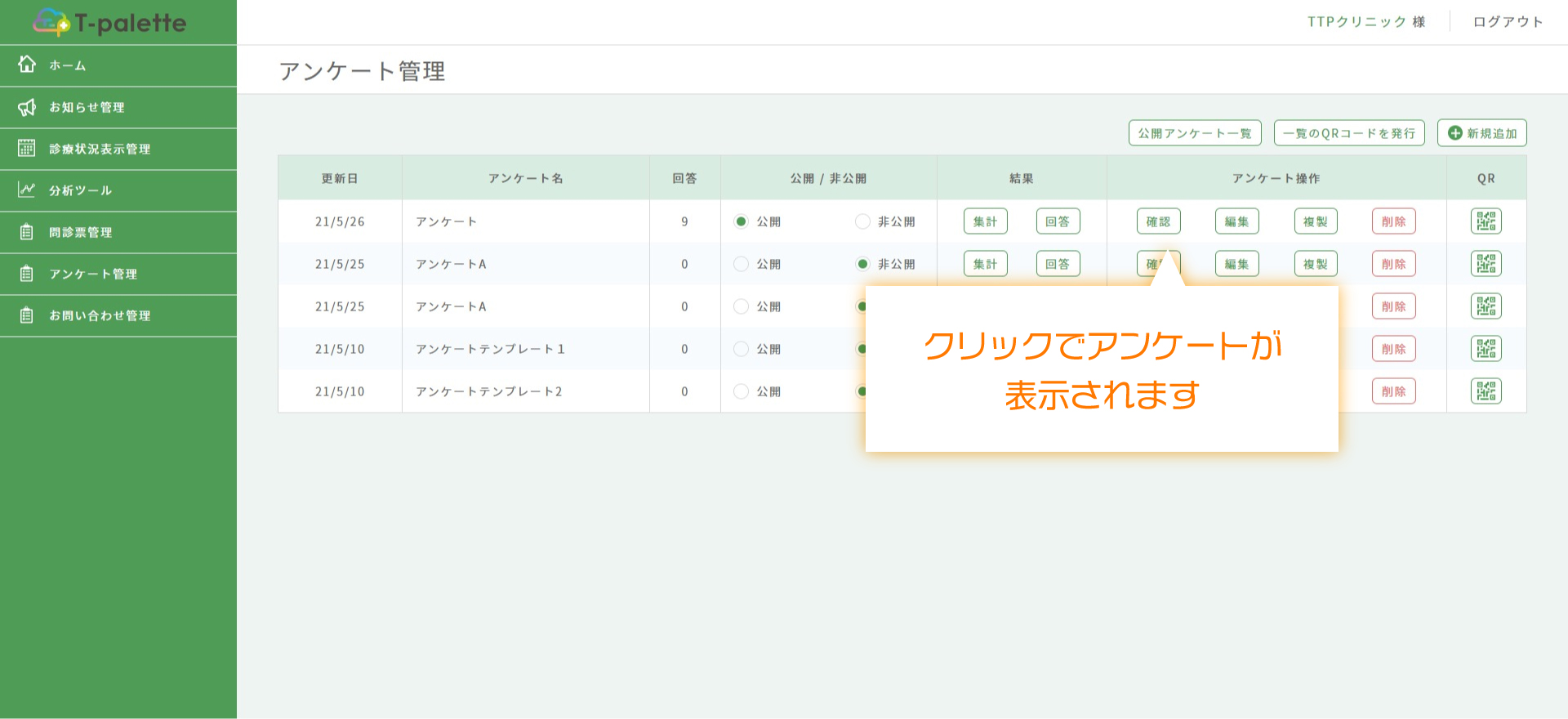
「アンケート管理」>アンケート一覧から、確認したいアンケートの「確認」ボタンをクリックします。アンケートフォームが開き、作成したアンケートに回答することができます。「確認」ボタンから表示した場合は、「非公開」であっても表示できます。
全てのアンケートを確認する
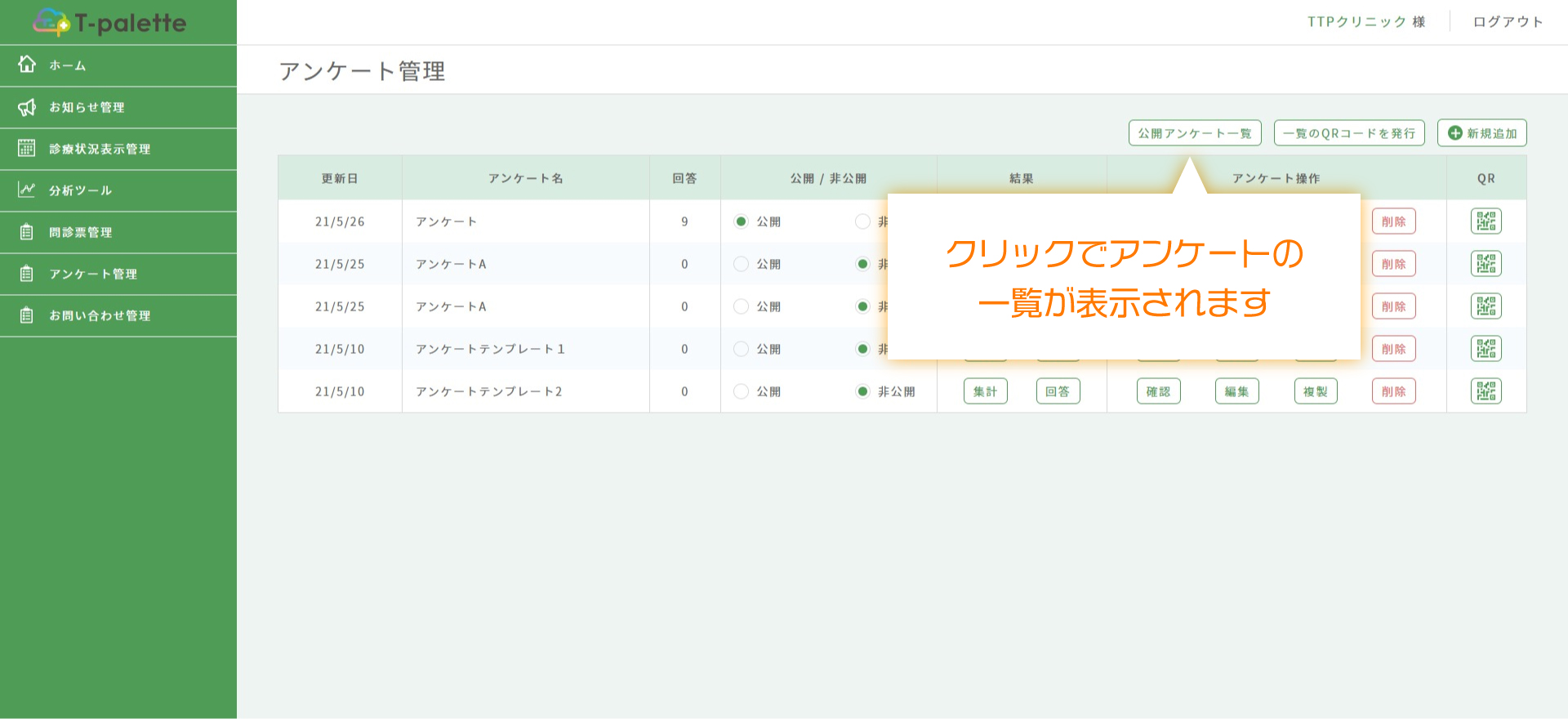
全てのアンケートを確認する場合は、「アンケート一覧」>「全てのアンケートを確認」ボタンをクリックします。参照できるアンケートは、「アンケート管理」>アンケート一覧にて、「公開」を選択しているアンケートのみになります。
アンケートのQRコードを発行する
アンケートのQRコードを発行する
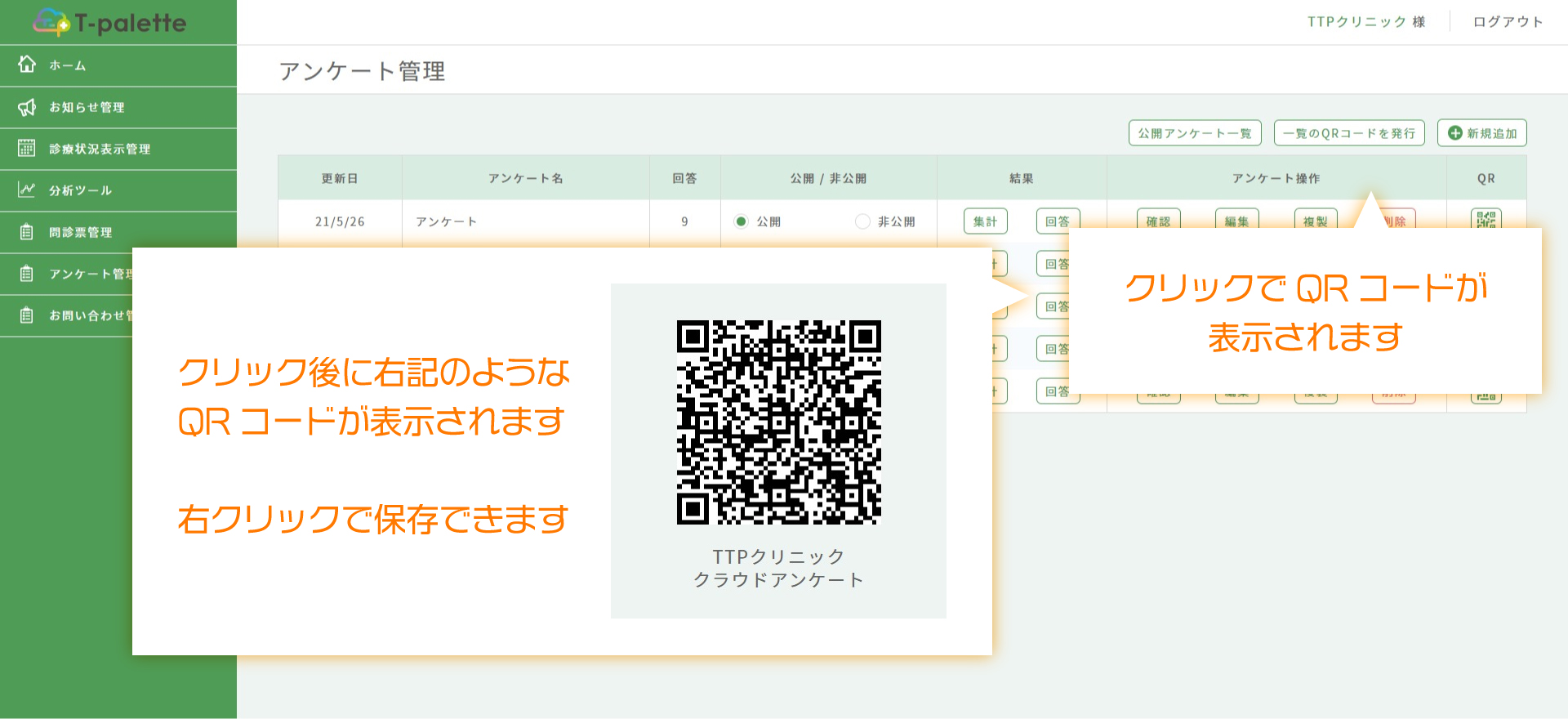
「アンケート一覧」>「一覧のQRコードを発行」ボタンをクリックすると、QRコードを表示します。
このQRコードからアンケート一覧にアクセスできます。
患者さんに読み取っていただくことで、患者さんのスマートフォンからアンケートに回答できます。また、各アンケートのQRコードボタンをクリックすることでアンケートの個別のQRコードを発行できます。
問診票の集計・回答を確認する
集計結果を確認する
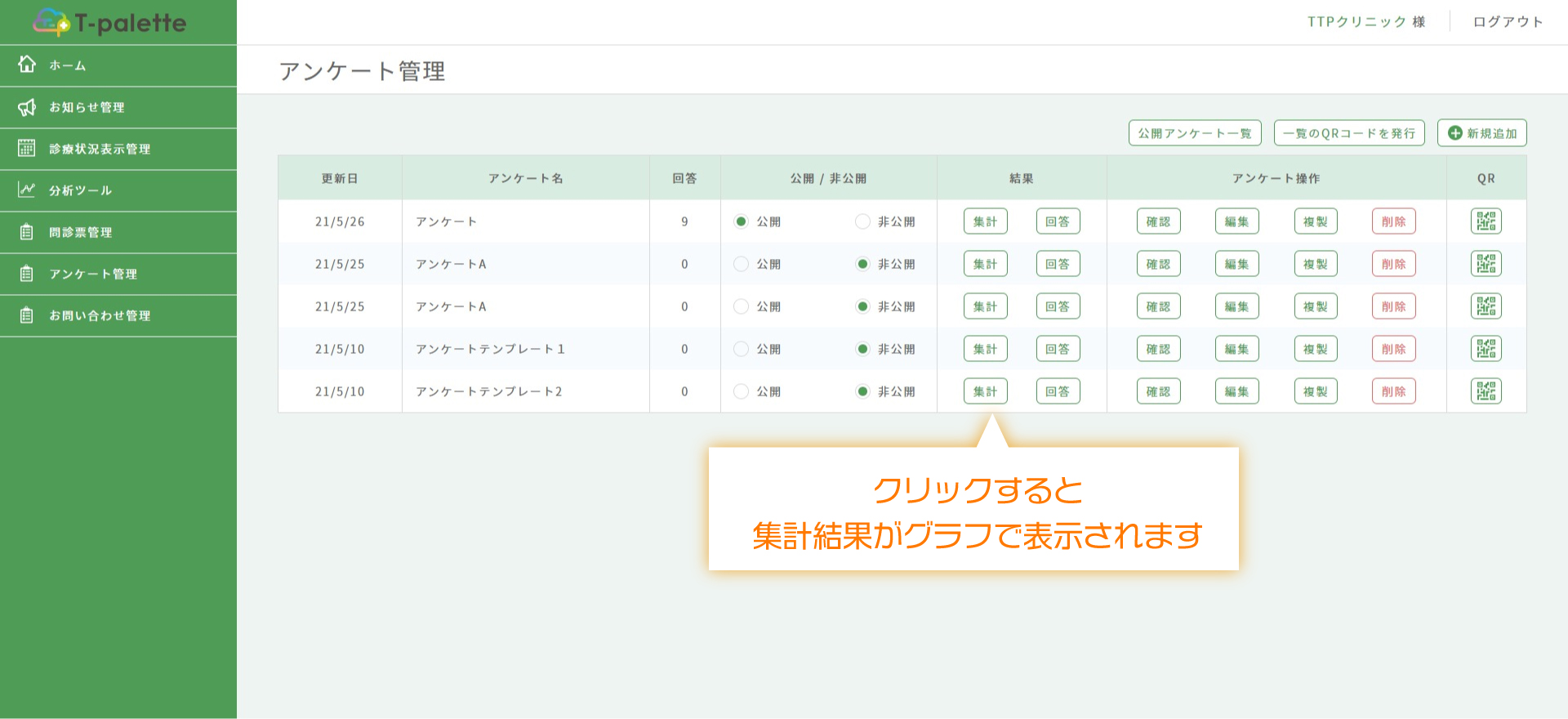
「アンケート管理」>アンケート一覧から、確認したいアンケートの「集計」ボタンをクリックします。「アンケート集計結果」画面が開き、各回答割合を確認できます。
回答内容を確認する
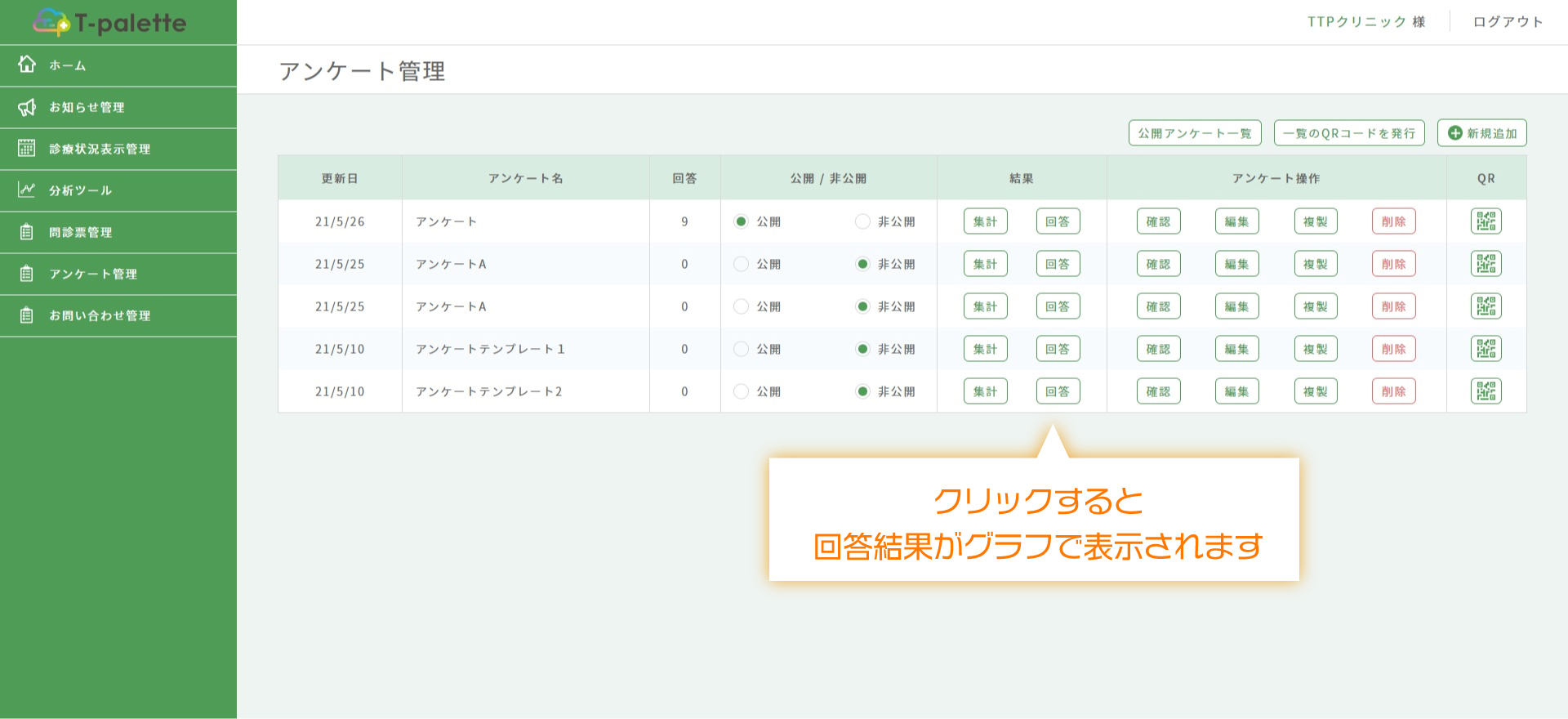
「アンケート管理」>アンケート一覧から、確認したいアンケートの「回答」ボタンをクリックします。「アンケート回答一覧」画面が開き、各回答を確認できます。
回答内容をダウンロードする
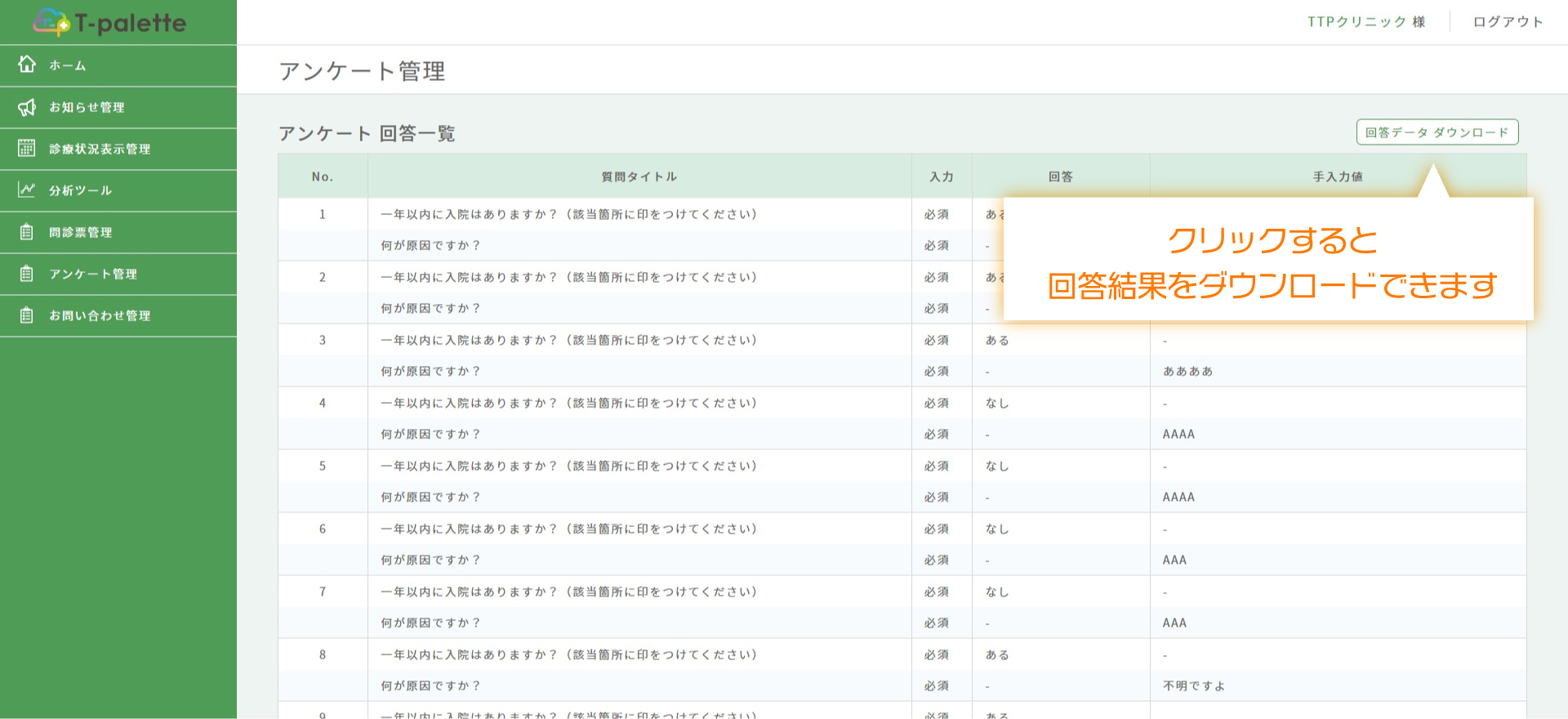
「アンケート回答一覧」画面にて、「回答データ ダウンロード」ボタンをクリックで回答データをダウンロードできます。表計算ソフトなどを利用して、ご自由に分析することも可能です。