HP更新依頼・お問い合わせについて
HP更新依頼・お問い合わせをクリックする
![]()
メニューより「HP更新依頼・お問い合わせ」をクリックしてください。
※ 契約時期によっては別の「HP更新依頼」フォームが表示される場合があります。
お客様情報の設定を行う
担当者情報を登録する
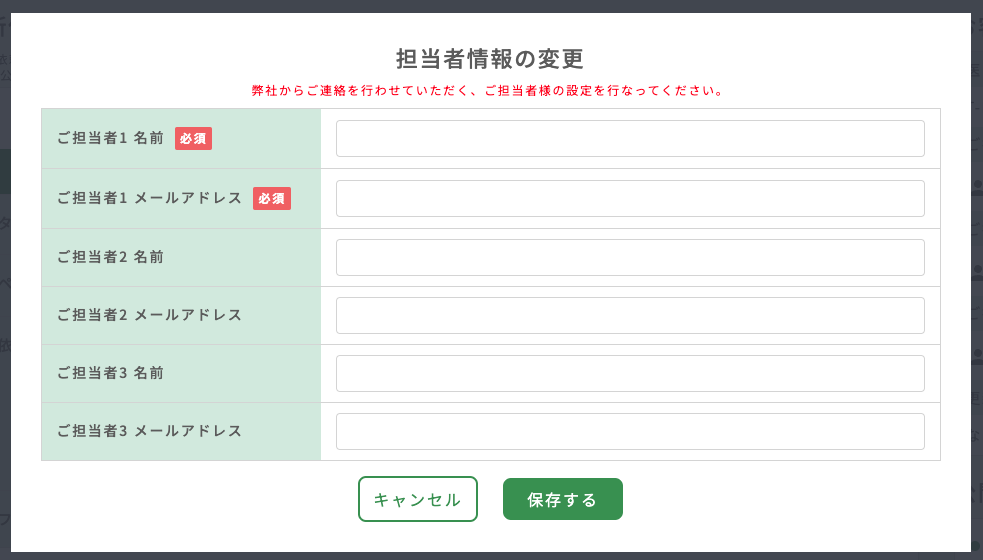
弊社からご連絡を行わせていただく、クリニック様のご担当者を登録してください。
初回表示の場合は、「HP更新依頼・お問い合わせ」メニュー表示時に出てくる「担当者情報の変更」ダイアログより入力をお願いします。
- ご担当者は3名まで登録可能です。
- ご担当者は後で変更することができます。
- ご登録頂いたご担当者をHP更新依頼時に選択します。
お客様情報の設定を確認・変更する
お客様情報の確認をする
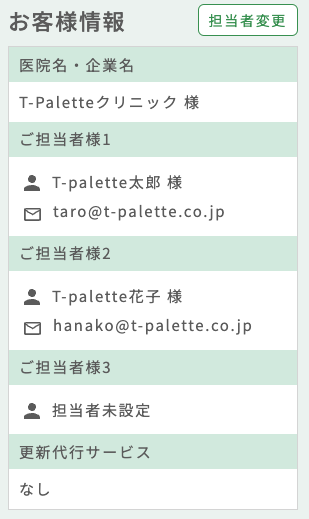
「HP更新依頼」「弊社お問い合わせ」のタブでは、画面右側に「お客様情報」が表示されます。
登録されているご担当者名、メールアドレスの確認を行うことができます。
お客様情報の変更をする
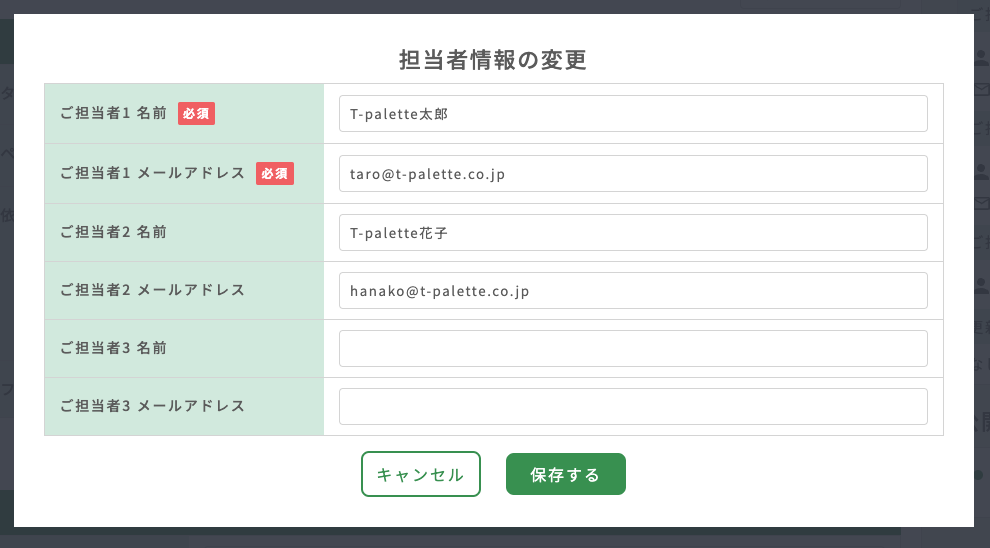
「HP更新依頼」「弊社お問い合わせ」のタブでは、画面右側に「お客様情報」が表示されます。
「担当者変更」ボタンをクリックしご担当者情報の変更を行います。
担当者変更ダイアログが表示されますので、変更後「保存する」ボタンをクリックしてください。
ご契約プランについての確認をする
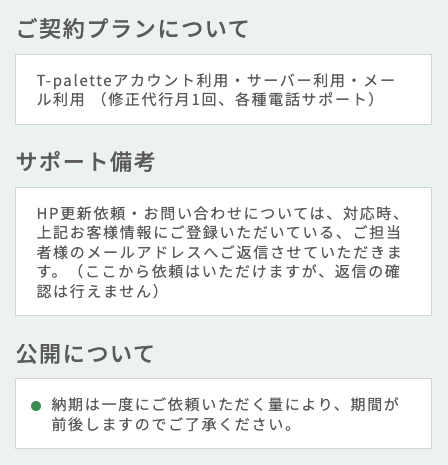
「HP更新依頼」「弊社お問い合わせ」のタブでは、画面右側に「ご契約プランについて」「サポート備考」「公開について」が表示されます。
- ご契約プランについて
ご契約中のプランについて詳細を確認することができます。 - サポート備考
弊社よりサポートに関するご案内がある場合に表示されます。 - 公開について
公開についての注意事項が記載されますのでご確認ください。
HP更新依頼をする
クリニック側ご担当者を選択する
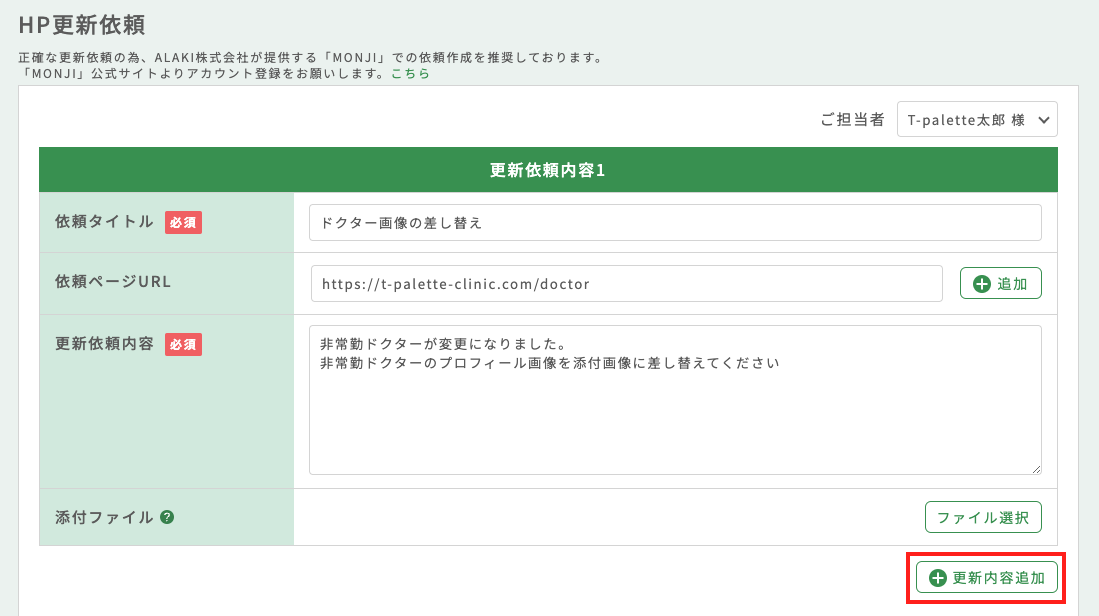
更新依頼内容を記載する
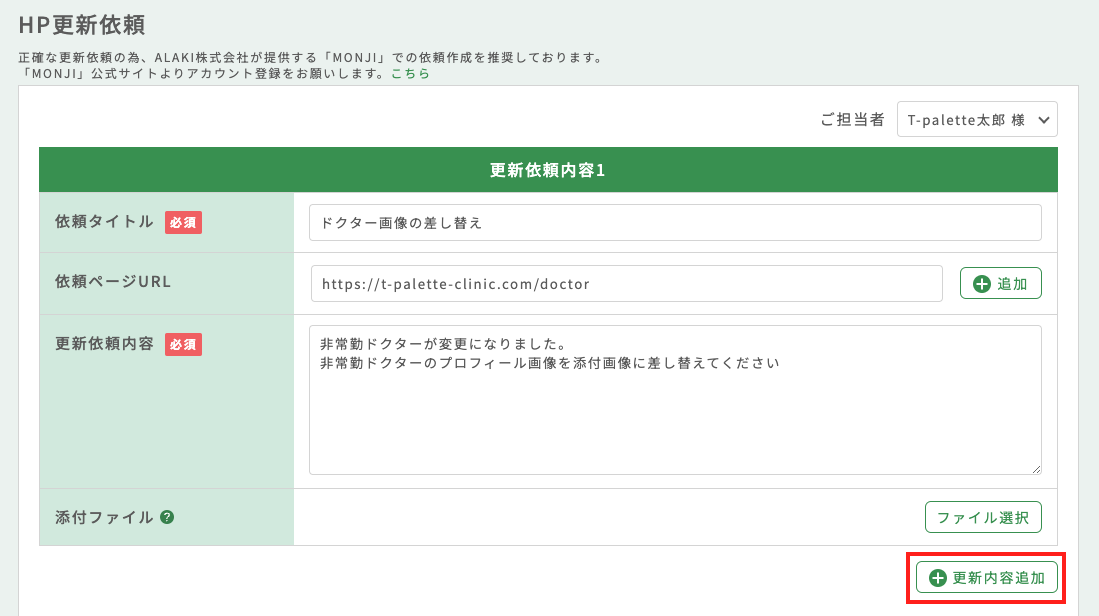
HP更新依頼内容を記載してください。
依頼内容はできるだけ詳しく記載をお願いします。
依頼内容が複数ある場合は、「更新内容追加」ボタンで最大10個まで追加できます。
- 依頼タイトル
HP更新依頼のタイトルを記載してください - 依頼ページURL
更新を行うページのURLを記載してください。複数ページある場合は、「追加」ボタンより追加が行えます。 - 更新依頼内容
具体的な更新依頼内容を記載してください。 - 添付ファイル
差し替え用の画像や原稿などファイル添付が必要な場合に添付してください。
1回の依頼で最大50MBまで添付できます。50MBを超える容量のデータをお送りいただく場合、オンラインストレージなどをご利用ください。
複数ファイルの添付が必要な場合は、zip形式などでまとめた状態で添付してください。
その他
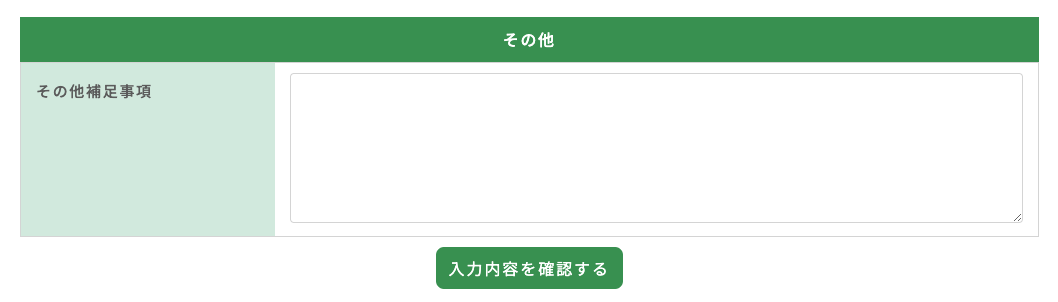
その他捕捉事項、弊社へのご連絡内容がある場合は、「その他」に記載してください。
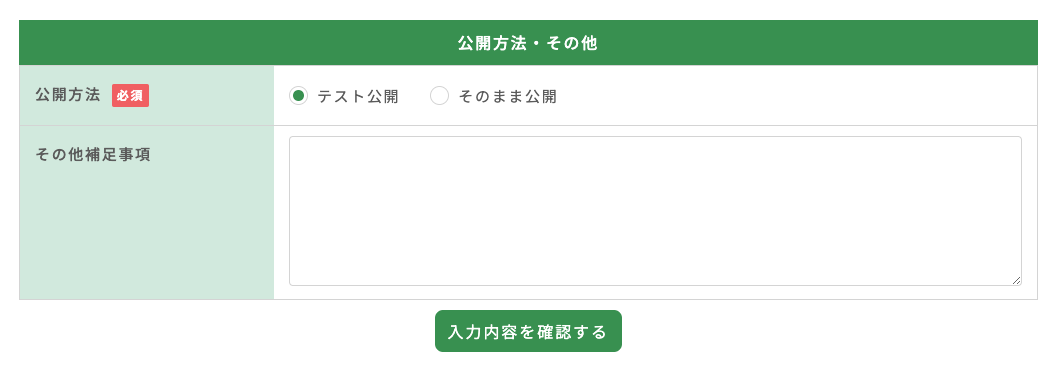
ご契約のプランによっては、「見積もり」の同意チェック、「公開方法」の選択が表示されます。
- テスト公開中の更新につきましては、一部のみ公開することはできかねます。※全ページまとめての公開となりますので、ご了承ください。
- テストページにて公開前の確認を希望の方は、公開について項目にある「テスト公開」をお選びください。確認なしで公開を希望される場合は、公開について項目にある「そのまま公開」をお選びください。
HP更新依頼内容を確認する
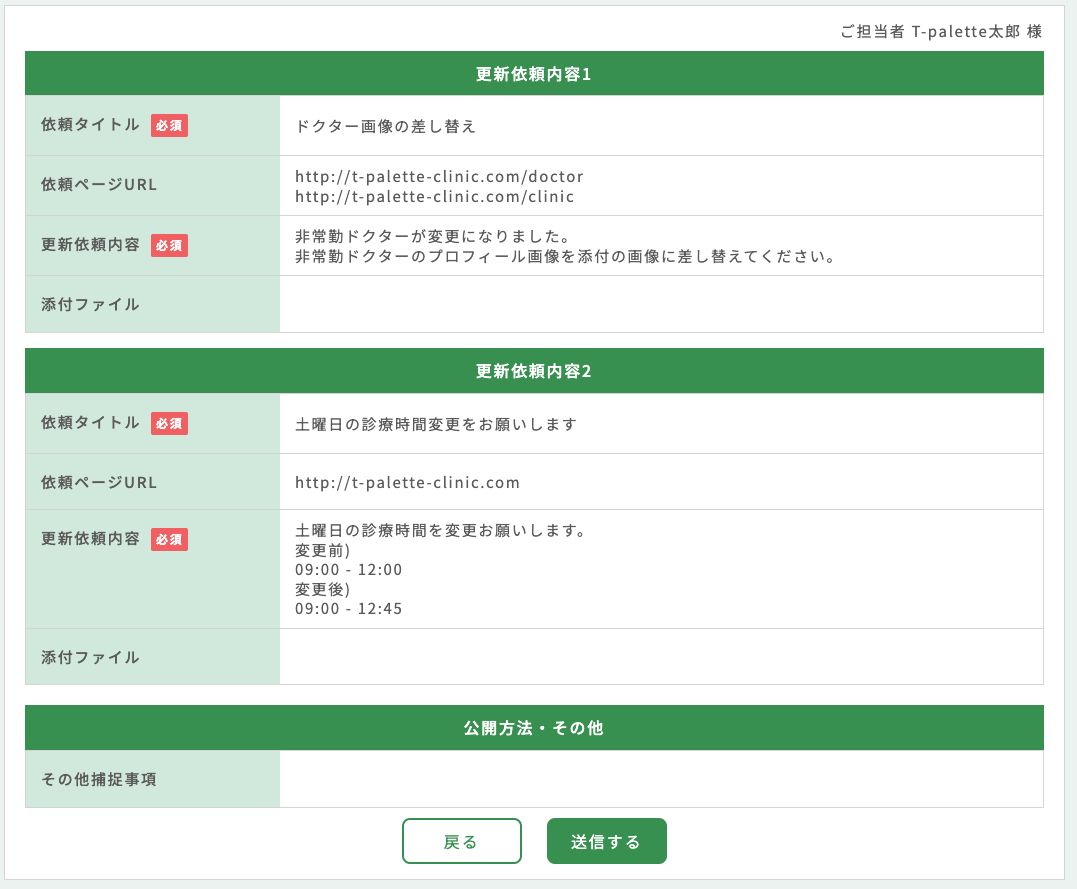
「入力内容を確認する」をクリックすると、入力内容を確認することができます。
内容に間違えがなければ、「送信」ボタンをクリックしてください。
HP更新依頼を一時保存する
HP更新依頼を一時保存する
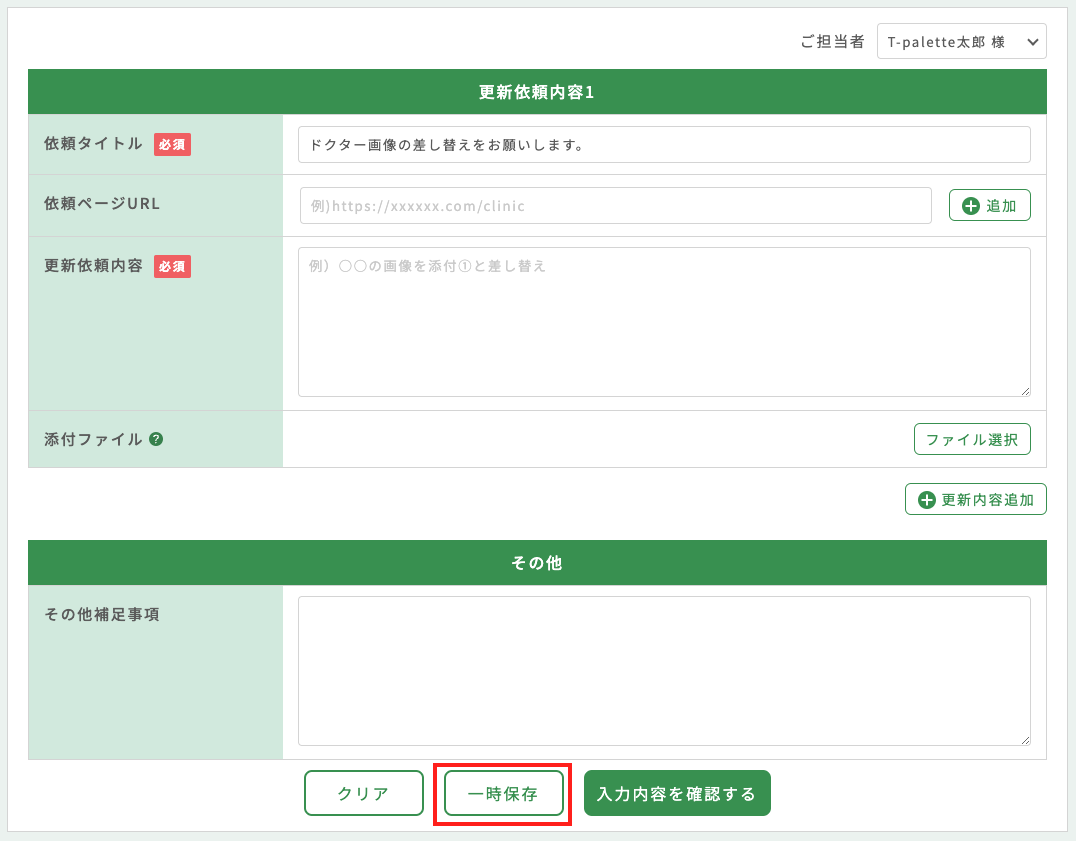
画面下部の「一時保存」ボタンをクリックすると、入力中の更新依頼内容が一時保存されます。
- 一時保存できる更新依頼内容は1つの履歴です。
- 既に一時保存されている更新依頼内容がある状態で、再度「一時保存」ボタンをクリックすると、前回保存した内容が上書きされます。
- 一時保存される内容は「ご担当者様」「依頼タイトル」「依頼ページURL」「更新依頼内容」「添付ファイル」「その他補足事項」です。
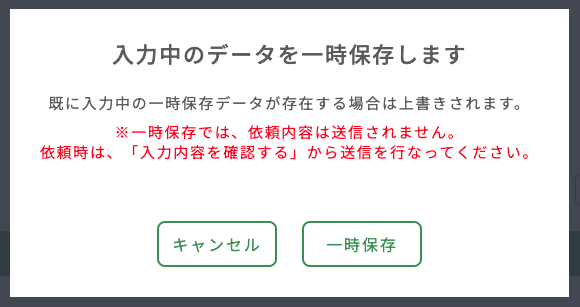
確認ダイアログが表示されますので、一時保存を行う場合は「一時保存」をクリックしてください。
※ 一時保存の状態では、弊社への更新依頼は完了していません。
一時保存している内容を復元する
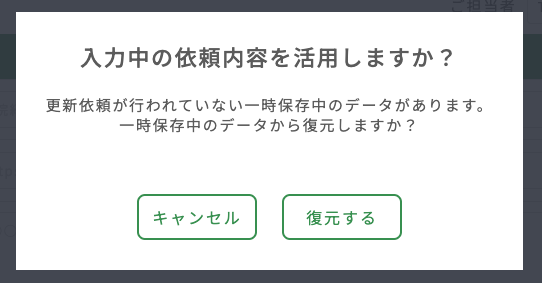
一時保存中の更新依頼内容が存在する場合、「HP更新依頼・お問い合わせ」メニュー表示時に、ダイアログが表示されます。
一時保存中の内容を利用して続きを記載する場合は「復元する」をクリックしてください。
新規に作成する場合は「キャンセル」をクリックしてください。 ※「キャンセル」の場合でも、一時保存中の内容は消えません。
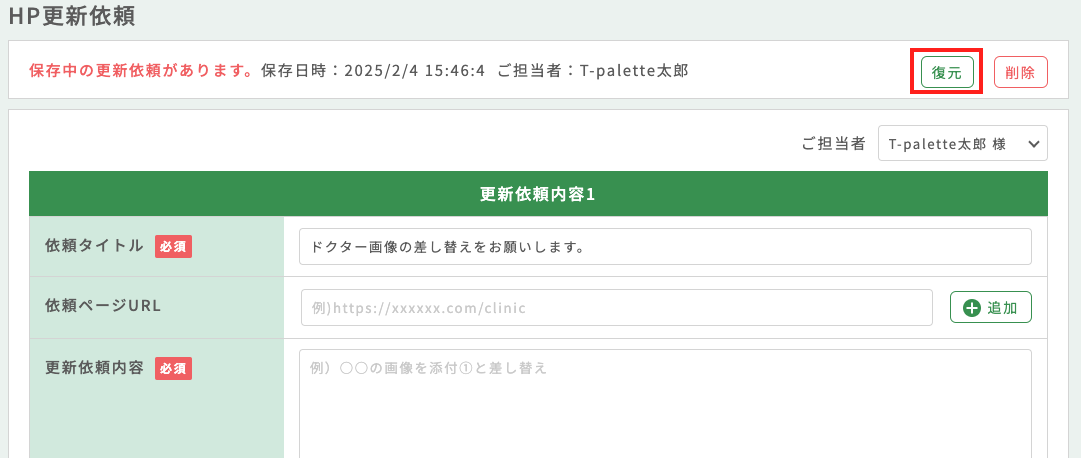
一時保存中の更新依頼内容が存在する場合、「HP更新依頼」ページの上部にバナーが表示されます。
一時保存中の内容を利用して続きを記載する場合は「復元する」をクリックしてください。
一時保存中の更新依頼内容を削除する

一時保存中の更新依頼内容が存在する場合、「HP更新依頼」ページの上部にバナーが表示されます。
一時保存中の更新依頼内容を削除するには「削除」をクリックしてください。
※「削除」を行うと一時保存中の更新依頼内容の復元はできなくなります。
入力中の内容をクリアする
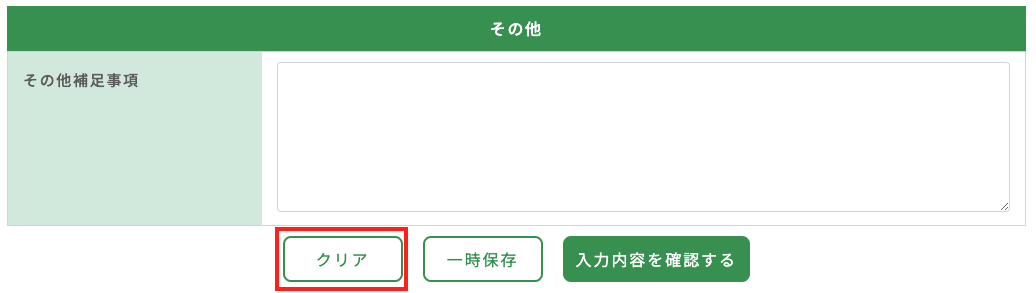
画面下部に「クリア」ボタンをクリックすると、画面上に表示されている入力中の更新依頼内容をクリアすることができます。
※一時保存されている更新依頼内容には影響ありません。
依頼履歴を確認する
![]()
「履歴」タブをクリックします。
「HP更新依頼」「弊社お問い合わせ」の両方が表示されます。
ステータスが「メール送信失敗」となっている場合、はこちらより弊社サポートセンターにご連絡ください。
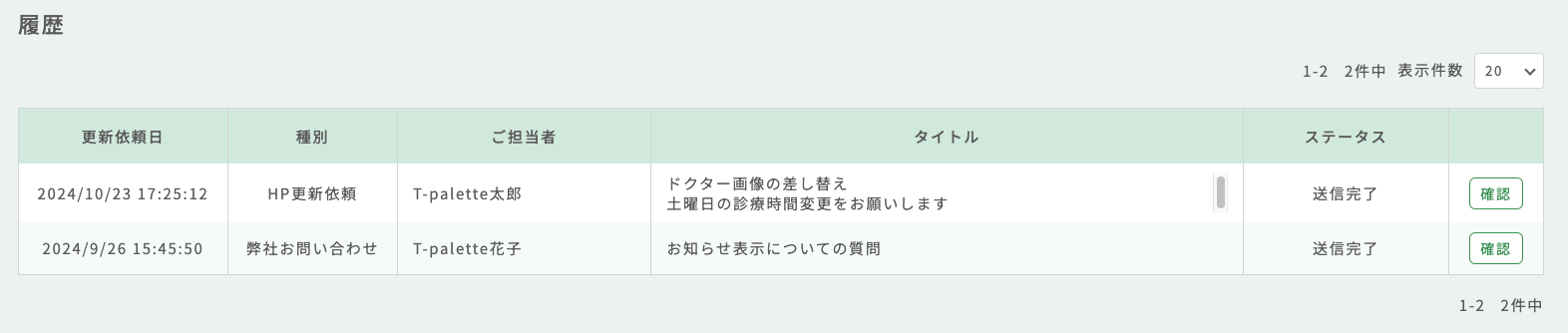
「確認」ボタンをクリックすることで依頼内容の詳細を確認することができます。
※弊社からのご連絡は、確認できません。メール、電話等でご連絡いたします。